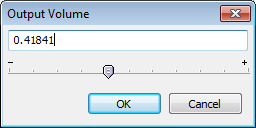Mixer Toolbar
Od Audacity Manuální
- Výstup Volume jezdci: Nastaví hlasitost přehrávání.
- Vstupní Volume jezdci: Nastavení hlasitosti nahrávání.
- Vstupní zařízení Selector: V závislosti na vašem systému, mohou umožnit výběr z různých vstupů, jako jsou mikrofon nebo line-in (pro záznamová zařízení, jako jsou klasické gramofony nebo kazetové přehrávače).
Výstup Posuvník
To je na levé straně posuvník, který vám umožní ovládat hlasitost, při které můžete poslouchat mix Vašeho projektu. Jedná se o "monitor" řízení, a nemá vliv na výši svého mixu, takže nepomůže, pokud vaše mix je oříznutý . To nemá vliv na úrovně uvedené v přehrávání metrů .
Pokud vaše zvuková zařízení nebo operační systém zvukové ovládací panel dává Audacity kontrolu nad svými objemu produkce, bude tento posuvník celkovou výstupní hlasitost počítače. V opačném případě bude posuvník hlasitosti zvuku, který Audacity posílá zařízení, ale objemu výroby bude záviset na nastavení přístroje nebo systému jezdec.
Pokud se vaše výstup zvuku zkreslené, to není na prvním místě podívat. Obvykle zkreslení pochází z stříhání vašeho projektu mix. Je skutečně potřeba snížit úroveň vašich skladeb. Navrhuje se, abyste snížili každé dráze ve stejné výši pomocí posuvníků zisk v trati panelu .
Vstupní Posuvník
Toto právo-ruka jezdec ovládá úroveň vstupního vybrané v Input Selector . Pokud volič vstupu není vidět, budete muset vybrat váš vstup do zařízení Předvolby . Vstupy mohou být vybrán v operačním systému mixér nebo v ovládacím panelu, že zvuková karta může mít. Vstupní Posuvník by pak měl kontrolu, že vstup.
Po výběru požadovaného vstupního zdroje, použijte vstupní jezdec ve spojení se úroveň nahrávání metrů na metr Toolbar pro nastavení správné úrovně záznamu před zahájením nahrávání v reálném.
Pokud váš vstup zvuky zkreslené, vstupní jezdec, dokud nedošlo k žádné deformaci může snížit být vyslechnut, také ujistěte se, že stříhání ukazatele na červené nahrávací metr se nerozsvítí.
Přesné nastavení hlasitosti
Double-kliknutím na vstupní nebo výstupní hlasitosti jezdec přinese do vstupní Volume nebo výstupní hlasitost okna. Zde si můžete udělat mnohem přesnější nastavení se jezdec nebo zadejte hodnotu do textového pole. Můžete také nastavit klávesové zkratky , aby se jeden z těchto oken.
Výběr vstupu
Vybrat vstupní zdroj, který chcete nahrávat. Položky v seznamu jsou poskytovány v ovladači zvukové karty, takže možnosti se bude lišit v závislosti na různých zvukových karet. Obrázek ukazuje příklad z možností, můžete vidět, v tomto případě s ESS 1969 zvukovou kartu s Line In vstup vybrán.Údaje pro systém Windows XP nebo starší
V systému Windows XP nebo starší, je obvykle možné si vybrat zdroje, jako je mikrofon, nebo stereo mix v Input Selector. Použijte Windows systém mixer vyberte požadovaný vstup, pokud není k dispozici v panelu nástrojů Mixer, nebo není-li nahrávání správně.
Podrobnosti pro Windows 7 a Vista
Na Windows 7 a Vista, Input Selector bude normálně být prázdný, případně obsahuje pouze obecné jednu položku jako "Master". Až do Audacity můžete vybrat vstupy Input Selector, vyberte je v zařízení Toolbar , nebo na "Device nahrávání" v . Každá položka zde skládá z typu vstupu (např. mikrofon), následuje jméno zvukového zařízení, vstupní patří. Pokud máte více zvukových zařízení, seznam bude být seskupeny tak, aby vstupy stejného typu, jsou uvedeny společně.
To je docela běžné v systému Windows 7 nebo Vista pouze mikrofon být uvedeny při prvním otevření přístroje Předvolby, nebo dokonce, že se na žádné uvedených zařízení. Důvodem je, že systém Windows vždy neumožňuje všechny dostupné vstupy, a nemusí seznamu fyzický vstup jako mikrofon přístav, dokud tam je vstup připojen k ní.
Kdykoli budete potřebovat vstupní chybí Předvolby zařízení, nebo nemá záznam správně, exit Audacity a používají systém Windows mixer do seznamu , umožnit a vytvořit výchozí Vámi požadovanou vstup. Přečtěte si prosím tuto stránku na Wiki podrobné pokyny.
Podrobnosti pro Mac OS X
Na Mac OS X, Input Selector bude k dispozici pouze tehdy, pokud jste si vybrali jeden z "Built-in", možnosti zařízení Toolbar , nebo na "Device nahrávání" v . Volby v Input Selector mohou zahrnovat: Line In, digitální V, a / nebo interní mikrofon, v závislosti na schopnostech vašeho počítače. Externí mikrofony musí být připojen k Maců přes vhodný mixér, pre-zesilovač, nebo externí rozhraní.
Pokud jste vybrali jiného zařízení, než "Built-in", jeden v zařízení nebo v panelu nástrojů Nastavení zařízení, jako je mikrofon USB nebo USB rozhraní nebo zvukové karty (dokonce i ten, který má nabídky volitelných vstupů), Input Selector nebudou viditelné.
Přečtěte si prosím tuto stránku na Wiki pro více informací.
Pokud narazíte na problémy, záznam z požadovaného zařízení nebo zvláštní vstup, přístroj nastavit vstupní a Apple se v audio nastavení MIDI, pomocí těchto pokynů na Wiki.
Podrobnosti pro Linux
Pokud nahráváte přes zvukový server PulseAudio, jako je Jack, nebo volič vstupů nebude k dispozici. Můžete použít program specifické pro váš zvukový server pro kontrolu vstupu výběru a směrování audio signálu.