Metr Toolbar
Od Audacity Manuální
Bill: Existuje mnoho otázek na této stránce, jak dostat zvuk do Audacity, jak posuvníky pracovat a stýkat se s metry, a co dělat, pokud máte problémy. Myslím, že místo, aby všechny tyto otázky je Audacity nastavení a konfigurace . Pokud se lidé dohodnou začnu pracovat na této stránce, která trpí nedostatkem pozornosti stejně.
Gale: I když souhlasím s principem, v praxi myslím, že lidé budou vážit několik rad, jak sem zejména pokud chceme odkaz na tuto stránku studena v e-mailových zpráv nebo fóra, protože nepochybně budeme. Protože se jedná (none-moc-zřejmý) místo, kde bychom přejít na sledování, myslím, že monitorování musí být dotkl, a protože většina lidí bude očekávat zvukové monitorování, které musí být uvedeno také.
Lidé (na Win), nechápal, proč výstup jezdec nemá vliv metrů je běžný problém, tak se to zdá jasné místo pro jeho řešení. Mohli bychom pravděpodobně ztratí věci o průběhu a získat jezdce pokud jsme, že někde jinde. Je to něco tam v míchání , ale my jsme šli odstranit to. Myslím, že přehrávání a nahrávání , přejmenovaný k přehrávání, nahrávání a mixování by mohlo být místo, obsahovat některé z těchto druhů přehled informací, a to je * velmi * slabý na nahrávání, tak jsem označen jako ToDo . Opět jedu na skutečnost, že mnoho nováčků nepoužívají zisk jezdců a netuší, že budou probíhat po průběh.
Předpokládám, přesto chceme na krátké div vzkaz proč -6 dB je dobrý nápad, se někde odkaz. Audacity nastavení a konfigurace může být místem pro diskusi přetečení témata z metru a míchačky panelu nástrojů. Mělo by to být místo pro odkaz na místo Wiki "Mixer Toolbar otázky", takže tato informace je místní?
Je něco jiného na této stránce zbytečné? Chceme, aby se dva metry kanály body stále, ne? Opět platí, že běžný uživatel otázek.
Bill: Dobrý body všechny, Gale, jako obvykle. V souhrnu bych řekl, že pokud můžete ovládat pomocí panelu nástrojů metru jsme to tady dokument, takže sledování je, což znamená, že bychom měli zmínit playthrough. Možná, že jsem byl přes-reagovat, čtení všechny věci v divs. Vypadá to mnohem lepší odhlášen!
Já bych zjednodušit "Nastavení přehrávání úroveň", jak si navrhnout, odstranění odkazů na průběh a jezdci trať zisk. Chtěl bych zdůraznit, přehrávání metry ukazují úroveň mix (to, co dostanete, když vývoz) a proč je to dobré, protože to ukáže, výstřižek, že nebudete vidět v jednotlivých skladeb. Na závěr bych zdůraznit, že přehrávání jezdec nemá vliv na úroveň mixu a tudíž nemá vliv na přehrávání metr. Pro ty, kteří znají termíny bych komentář, že přehrávání je jezdec "monitor" úroveň kontroly, nikoli master fader. Nakonec odkaz na instalaci Audacity a nahrávání, pokud máte údaj v přehrávání metrů, ale není nic slyšet.
V části "Nastavení a sledování úrovně záznamu" Já bych začal tím, že nahrávka měřiče úrovně, který bude zaznamenán na trati. Pak 2 prostor věty, pak se podívejte na stránky Mixer Toolbar pro krvavých detailů. Nakonec odkaz na instalaci Audacity a nahrávání, pokud se nemůžete dostat označení na nahrávce metrů. Monitoring sub-sekce je v pořádku.
Zbytek stránky je v pořádku, je - myslím, že jsme za předpokladu dost detailů.

- Zelený pruh ukazuje přehrávání úrovni, a červený pruh ukazuje úroveň nahrávání. L je levý kanál a R je pravý kanál.
Bill - Nov 22/09: Můj první dojem je, že bychom měli popsat na panelu nástrojů stránky mixer, jak fungují jezdců. Naším cílem zde je dokument metrů. Samozřejmě dva se ovlivňovat, ale musíme dokument, jak se chování baterie jezdců měnit podle toho, zda je nebo není možné ovládat systém vstupních a výstupních jezdců, a místo k tomu, že je na panelu nástrojů stránky mixer IMO.
Úprava přehrávání úrovni
Přehrávání úrovní zobrazen ve Měřič Toolbar odráží amplituda mix vašeho projektu. Všimněte si, že výstupní posuvník hlasitosti na Mixer Toolbar nemá vliv na přehrávání metr - účel metr je pouze uvést, jaké hlasitost zvuku projektu by bylo, abyste exportovat ho jako zvukový soubor.
- Gale: V systému Windows XP a dříve, výstup jezdec nemá vliv na metr a nikdy. Říkáte, že to dělá na Mac? Nemělo by docházet k debatě o tomto. Výstup jezdec nemá vliv na metr na Linux za určitých okolností a je to P3 chyba: "Pokud Portmixer používá emulované hlasitost přehrávání, spíše než nativní, Audacity jezdec výstup bude mít vliv na VU přehrávání metrů a tyto nemusí pak odrážet skutečnou hlasitost křivky ".
- Bill: V systému Mac, je-li jezdec ovládání přehrávání a zrcadla výstup systému ovládání hlasitosti, měřiče jsou post-slider.
Gale: Zkontrolujte, zda je oprava Al které by měly být v nočních sestavení 03:15 UTC 24Nov09 řeší tento.
- Bill 25Nov09: přehrávání metr je nyní před jezdce ve všech případech.
Úprava a monitoring úrovně záznamu
Použijte vstupní posuvník hlasitosti na Mixer Toolbar pro nastavení úrovně audio zaznamenávány. Na obrázku výše, na vědomí, že modré čáry v záznamu metr (s uvedením maximální špičkové úrovni dosaženo) jsou asi -6 dB . To je rozumné úrovni, zaměřit se na při nahrávání, protože vám dává prostor , aby se úpravy ovlivňující objem poté.
Všimněte si, že v některých případech vstupní hlasitost jezdec nemusí být vidět, jak je popsáno na Mixer Toolbar stránku. V takovém případě budete muset použít vaší zvukové karty nebo operačního systému vstupní ovládání hlasitosti pro nastavení úrovně nahrávání v Audacity.
- Gale: Ano, prosím. můžete to udělat.
Také v případě, nahrávání jezdec nemá ovládání hlasitosti systému, vstup je nyní "vypnout" - vždy vyskočí na maximum. Podívejte se na diskusi o-devel. To je dobrá věc, protože vše, co bylo v minulosti byla stupnice úrovně uvedené v metrech před předáním audio na trati pro nahrávání. Zakázání jezdce vstupní úroveň ukazuje na uživatele, že je třeba využít jejich systém vstupní úrovně pro ovládání hlasitosti nahrávání.
- Gale: Cesta za se čtením-devel, ale viděl jsem to děje na Linuxu, a to bude muset být dokumentovány na Mixer Toolbar stránku.
- Bill 25Nov09: Vstupní ovládání hlasitosti hned zmizí, pokud to nemůže řídit systém vstupní úrovně. Dokumentovat na Mixer Toolbar stránce a zde.
Monitorování
Je dobrým zvykem otestovat správný vstupní úroveň před nahráváním v reálném. Monitoring umožňuje-li to provést, aniž by ve skutečnosti museli nahrávat a pak odstraňte zkušební dráze. To také potvrzuje, že jste záznam vstupního zdroje, které očekáváte. Existují dva způsoby, jak zapnout monitorování a vypnutí:
- Levé-klikněte na nahrávání metr obrátit na sledování. Klepněte na tlačítko znovu vypnout.
- Klepněte na šipku dolů-u mikrofonu symbol se zobrazí metr drop-down menu . Zvolte "Start Monitoring" nebo "Stop Monitoring" podle potřeby.
- v systému Windows zapnout přehrávání vašeho vstupního zdroje v přehrávání strany systému mixéru. Pokud to nefunguje, umožní "software playthrough" v menu Doprava
- na Mac OS X, aby "software playthrough" v menu Doprava .
Gale: Tak jak se vám popsat Audio MIDI Setup, pokud to není systém, mixér? Ale vy jste správné výše, je příliš zjednodušující pro OS X a budete muset povolit Audacity playthrough. Má Mac-jen Audacity "hardware playthrough" práce, a to je v menu dopravě, stejně jako "software playthrough"?
Bill: Audio MIDI Setup je samostatná aplikace, která žije ve složce Utilities. Většina Mac uživatelé budou vědomi, že dokud se s ním setkat v dokumentaci Audacity. Audio MIDI Setup nelze použít pro přehrávání vašich linkový vstup přes reproduktory vašeho systému nebo směrování do svého konektoru pro sluchátka.
Nikdy jsem nepochopil, proč "Hardware playthrough" je v předvolbách vůbec - což nebylo k dispozici od OS 9. To není v nabídce dopravy na Mac.
Gale: Vím, že Mac není podporovaný hardware playthrough na dlouhou dobu, jen jsem utahaný a zapomněl, že když jsem napsal výše. Proč Audio MIDI Setup má před sebou ještě "přes" box je další záhada znovu? Ale hlavní je, že hardware playthrough byl uveden do preferencí na Mac výslovně k nápravě Apple opomenutí. Takže to, co mě zajímá je, pokud jste měli vaše externí mikrofon připojený k mikrofonu nebo linky (podle potřeby) a umožnil hardware (ale ne software) playthrough v Prefs Audacity, to vám slyšet sledování? Já si myslím, že je to místo, to zmínit, ale viděl jsem, že připomínky Audacity hardware playthrough nemusí vždy fungovat, takže pokud je to pravda, my bychom měli zmínit pouze software playthrough zde.
Moje chápání je také to, že mnoho externích zařízení nebude pracovat, pokud v Audacity nastavit v nastavení zvuku MIDI, tak to je fail-safe line beru.
Bill: AFAIK "hardware playthough" v preferencích nefunguje a nikdy jsem se spoléhal na to - já ignorovat. Nemohu začít chápat, jak Audacity by mohl poskytnout hardware playthrough když Apple zakázal to. Dokonce i lidé v Rogue Amoeba (divný název, skvělý program), nemůže to udělat, a oni jsou Mac specialistů. Dělají malou aplikaci s názvem "Line In" [1] , který se v software, co OS 9 dělali v hardwaru. Ano "přes" zaškrtávací políčka v nastavení zvuku Midi Zdá se, že trvale šedivé a hledání v nápovědě není zmínka je.
Ano, je možné, že sehnat externí zařízení do práce jeden může muset použít Audio MIDI Setup, ale já jsem osobně setkali s jakýmkoli.
Je to místo, dostat se do všeho?
Jsem upravil pozn div, odstranění odkaz na wiki o nastavení zvuku Midi. Nejsem si jistý, v okamžiku, kdy chceme mluvit o "dostat zvuk do Audacity", ale nemyslím si, že tohle je to místo.
Gale: To je v pořádku. Nepotřebujeme odkaz na nastavení zvuku MIDI, ale ano, považuji minimální poznámku div, jak to je nyní nezbytné. Podívejte se, kolik lidí si stěžují, že nemohou slyšet, co se snaží kontrolovat.
Jaké tyče a střední tratě
- ČR: Aktuální RMS úroveň. vpravo-horním okraji světlejší části baru. To ukazuje na průměrnou úroveň zvuku a dává obecnou informaci o její vnímanou hlasitost. To se vztahuje přímo k amplitudě světla modré stínování v průběhu .
- CP: Aktuální maxima. pravém horním okraji-tmavší části baru. To ukazuje současný vrchol úrovně zvuku, a vztahuje se přímo k tmavě modré stínování v průběhu.
- RP: Peak Level. Nedávné Tyto řádky ukazují, nejvyšší vrchol úrovni dosažené v několika posledních sekundách. Zmizí po přehrávání nebo nahrávání se zastaví.
- MP: Peak Level. Maximální modré čáry ukazují na maximální úroveň dosaženou v běžném přehrávání nebo nahrávání. Oni zůstanou viditelné po přehrávání nebo nahrávání je zastaven, a reset při přehrávání nebo nahrávání se spustí nový, nebo, pokud jste zapomněl-klikněte na nahrávání metrů.
- Klip: klipování . výstražné červené čáry na pravé straně maximální hodnota na stupnici se objeví, jakmile jsou tam čtyři nebo více po sobě jdoucích vzorků zvuku překračující maximální. Poté, co se objevilo, ořezové linky jsou stále viditelné v celém tomto přehrávání nebo nahrávání. Jsou tedy údaj o současných ořezovou, ale absolutní údaj, že došlo k oříznutí někde na trati. Linky zůstanou viditelné po přehrávání nebo nahrávání je zastaven, a reset, kdy nová přehrávání nebo nahrávání se spustí, nebo, pokud jste zapomněl-klikněte na nahrávání metrů.
Bill - Nov 22/09: Ano, myslím, že je správné.
- Gale: Které body jsou důležité zde-všechny? Nebo lépe, jen, že pokud záznam v mono pouze levý kanál elektroměru displejů nahrávání?
- Bill: OK, vidím, co jste se ptal. Těžké hovoru. Je to "příliš tutoriál", aby zahrnovala všechny výše uvedené body? Myslím, že chceme vysvětlit, co metrů dělat, ne to, co v počítači zvuk ovládací panel mohl udělat. Na tomto základě, nechte to jak to je dole.
Metr kanály
- Při přehrávání mono stopu, Audacity posílá výstup na obou levý a pravý reproduktor. Proto pokud necháte pan jezdec na stopy Ovládací panely , nedotčená, oba kanály pro přehrávání metr ukáže stejné úrovni. Pokud si pan směrem jeden kanál, pak opak kanál bude mít svou úroveň snížena až do úplného pánev od něj bude odstranit to.
- Máte-li nastavit Audacity nahrávat v mono (např. z mikrofonu), levý kanál nahrávky metr bude aktivní pouze.
Bill 25Nov09: výše aktualizovaného popisu.
Odpojení a změna velikosti
Podobně jako všechny panely nástrojů , panel nástrojů může být odpojený metr, ale na rozdíl od jiných panelů nástrojů, může být také upravována. Změna velikosti dává delší váhy pro metrů, a tím přesnější pohled na úrovní hlasitosti.
- Pokud je měřič je ukotven, můžete změnit jeho velikost vodorovně klepnutím a tažením pravého okraje.
- Chcete-li uvolnit metr, klepněte na úchyt na levém okraji a tažením. Můžete přetáhnout oknem projekt Audacity taky.
- Chcete-li změnit velikost, když nekupírovaný, klikněte na úchytu, který se zobrazí v pravém dolním rohu na panelu nástrojů a přetáhněte vodorovně nebo svisle.
- Při změně velikosti vertikálně:
- M displeji nad sebou, když na panelu nástrojů výška umožňuje, ale na výšku je menší než šířka
- Metrů displej ve vertikální orientaci, když na panelu nástrojů výška přesahuje jeho šířku
Zde jsou tři příklady odpojila a velikost metr Toolbar:
- Peter 24Dec09: Myslím, že to bude mnohem lepší, jak naznačuje Gale.
- Bill 10Jan10: Stejně jako tento?

| 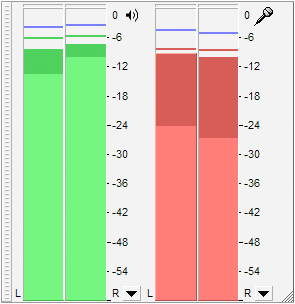
|
| Horizontální (po přetažení do prava) | |
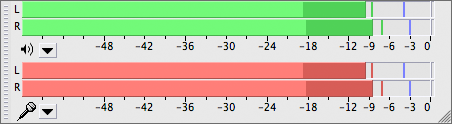
| |
| Horizontální (po tažením dolů na krátkou vzdálenost) | |
| Vertikální (po přetažení výšky dolů nad šířku) |
Drop-down menu
Drop-down menu vám umožňuje změnit metr je vizuální orientaci, měřítko a další formát. K němu máte přístup pravým-kliknutím na tlačítko přehrávání nebo nahrávání metr, nebo kliknutím na klesající-ukazující trojúhelník v jednom metru.
Zakázat a monitorovacího
- Zakázat Metr / Povolit Meter: Slouží k individuální přehrávání nebo nahrávání metr zapnutí nebo vypnutí. Když metr je zakázáno je šedý a neprovozuje.
- Start Monitoring / Stop pro sledování (záznam pouze metr): Spustí / zastaví sledování vstup (nahrávání) na úrovni, aniž by vlastně nahrávání skladby. Můžete také spustit a zastavit sledování levo-kliknutím na nahrávání metr.
Orientace metr
- Horizontální Stereo: Zobrazí metr výchozí horizontální orientace, se tyčí rozšiřuje zleva doprava.
- Vertikální Stereo: Zobrazuje metr vertikálně, s bary se táhne od zdola nahoru.
Stupnice
- Lineární: Zobrazuje metr s lineární stupnici, kde je maximální limit, než výstřižek je 1,0.
- dB: Zobrazuje metr s logaritmickou stupnici, kde je maximální limit, než výstřižek je 0 dB . Toto je výchozí zobrazení dávat podrobněji na slabší zvuky, které odpovídají více blízko na to, jak slyšel zvuk. Minimální hodnota na stupnici je možné změnit v předvolbách Rozhraní .
Preferencí
- Předvolby: Otevře okno Předvolby metr nastavit obnovovací frekvenci pro metrů. Vyšší sazba činí metr show častější změny. Příliš vysoká rychlost může způsobit rozpad audio na pomalejších počítačích.


