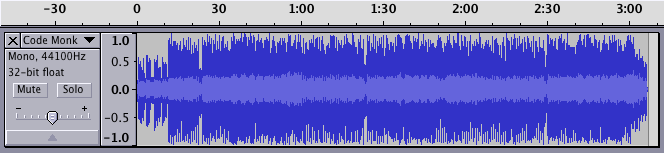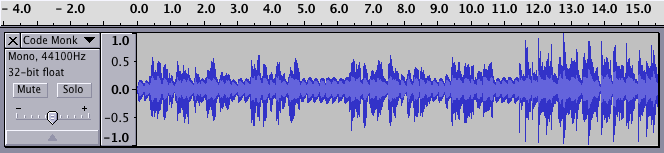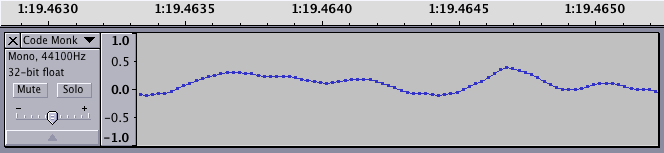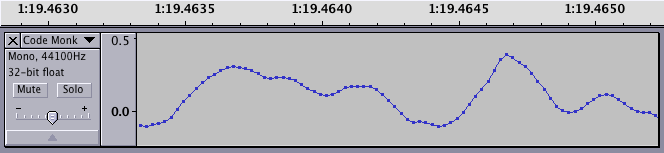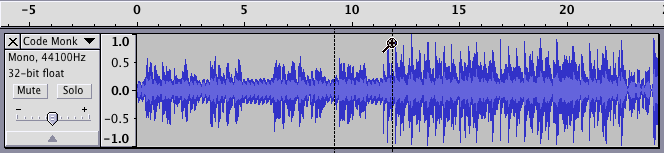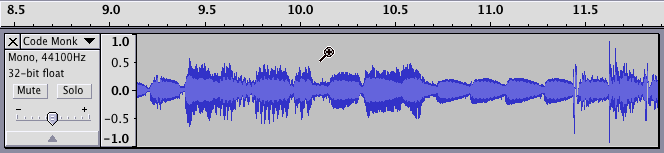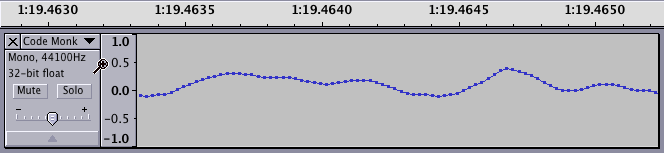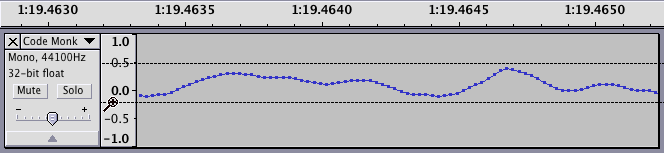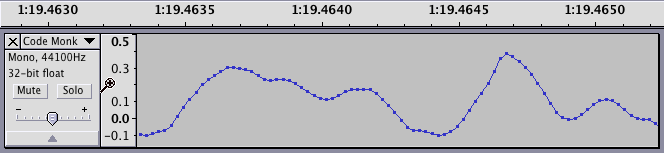Zoomování
Od Audacity Manuální
Osvědčilo Peter 19Oct09
- Ed 15.listopadu 2009 jsem udělal pár drobných změn
- Peter 16Nov09: Re-kontroluje pravopis / překlepy / konzistence - po jeho změny Ed.
- Peter 24Nov09: odbaveného Odkazy
Pokud chcete pečlivě prohlédnout malou část své audio budete chtít použít jeden z těchto Zoom metod.
Na obrázku výše je Audacity je pohled na celou píseň, zvětšený celou cestu ven. Je to opravdu užitečné získat představu o celý kus od začátku do konce, ale je to těžké vidět hodně detailů - jako les bez stromů.
Zoomování časové měřítko, nebo zoomování "horizontálně", je něco, co budete dělat po celou dobu. To vám umožní zaměřit se na prvních 15 sekund, například:
nebo za posledních 15 sekund:
nebo dokonce nepatrný zlomek vteřiny, kde můžete vidět jednotlivé zvukové vzorky jako malé tečky:
Občas můžete chtít přiblížit "svisle", takže vidíte jen část křivky od shora dolů, ale podrobněji:
Čas Měřítko Zoom (horizontálně)
Existuje pět způsobů, jak zoom horizontálně:
Zobrazit menu
Použijte lupu příkazy v horní nabídce Zobrazit :
- : zdvojnásobí současnou úroveň zoomu.
- : Vrátí se zpět na výchozí Audacity zoom, kde si můžete prohlédnout 5 do 10 sekund najednou.
- : Řezy aktuální měřítko na polovinu.
- : Oddálení jen tolik, takže můžete vidět celý projekt.
- : To není vlastně zoom, ale změní velikost všech skladeb, takže se hodí do okna vertikálně bez rolování. Pokud máte více než asi deset skladeb, rolování nahoru a dolů se někteří ještě zapotřebí, protože tam je minimální výška trati, po kterém již snížení není možné.
- : Pokud máte vybrané audio, tento zoom a svitky tak, že výběr právě sedí v okně.
Upravit Toolbar
Čtyři z pohledu příkazy mají odpovídající tlačítka na pravé straně panelu nástrojů pro úpravy :
Klávesové zkratky
Všech šest zoom příkazy mají ekvivalenty klávesové zkratky:
| Zoom akce | Klávesové zkratky |
|---|---|
| Přiblížit | CTRL + 1 |
| Zoom normální | CTRL + 2 |
| Oddálit | CTRL + 3 |
| Fit do okna | CTRL + F |
| Fit Vertikálně | CTRL + SHIFT + F |
| Zoom na výběr | CTRL + E |
 Nástroj Zoom
Nástroj Zoom
Můžete získat velmi přesnou kontrolu nad zoomování pomocí Zoom Tool v Toolbar Tools :
Chcete-li zvětšit, umístěte kurzor myši nad trať a levé-klikněte. Pro oddálení, posun-klikněte nebo klikněte pravým tlačítkem myši. Kurzor myši pozici zůstane na tlačítko bodu, zatímco doba viditelného na časové ose se zmenšuje na jedné straně respektovat zvýšení úrovně zvětšení.
Můžete přiblížit na konkrétním regionu kliknutím a přetažením. Umístěte myš na levém okraji regionu, které požadujete, na tlačítko a podržte tlačítko myši, přetáhněte myší v obou směrech:
Po uvolnění tlačítka myši, bude Audacity zoom v tomto regionu tak, že teď sedí v okně:
Zoomování pomocí kolečka
Pokud máte myš s kolečkem, můžete jej použít pro zoom. Umístěte kurzor myši nad zvukové stopy, stiskněte a podržte klávesu Ctrl na klávesnici a stisknutím joysticku nahoru pro zvětšení, nebo přejděte k oddálení.
Vertikální přibližování
Vertikální zvětšování mohou být užitečné na příležitostech. Žádný nástroj není nutné. Najeďte myší na svislé pravítko stopy, a kurzor se změní na lupu, s uvedením, můžete je zvětšit vertikálně:
Left-klikněte pro zvětšení v poloze na vertikální ose Vás zajímá Tento bod se pak soustředil na svislé měřítko. Shift-klepnout nebo právo-klikněte na zmenšení.
Případně klepněte na tlačítko jednou a podržte tlačítko myši, přetáhněte vyberte vertikální region:
Po uvolnění tlačítka myši přesně vybrané rozmezí se vejde vertikálně uvnitř dráhy výška:
Můžete přiblížit trochu, a oddálit o faktor 2. Proto to může trvat několik shift-kliknutí nebo pravý-kliknutí na návrat do normálního úroveň přiblížení.