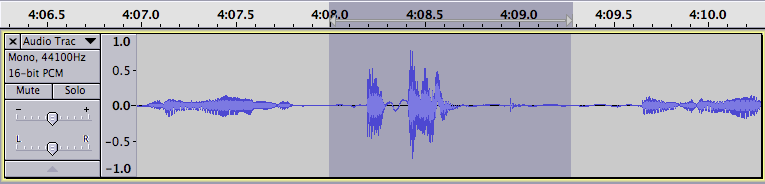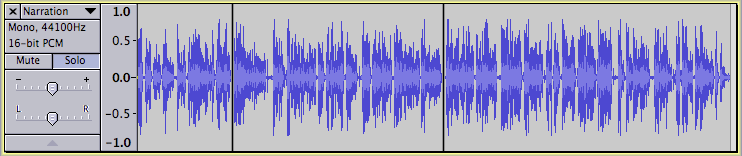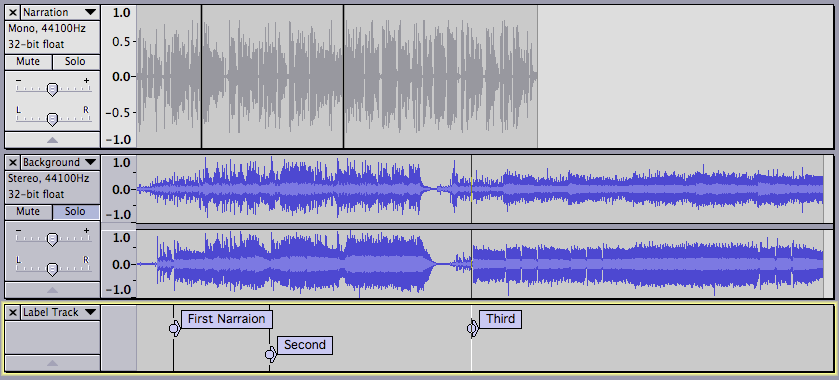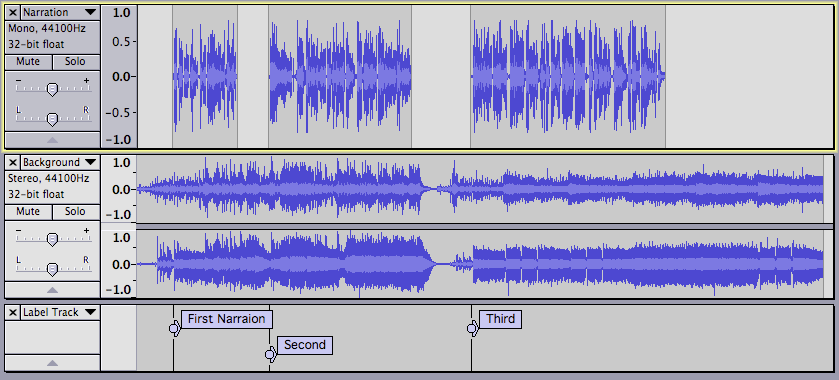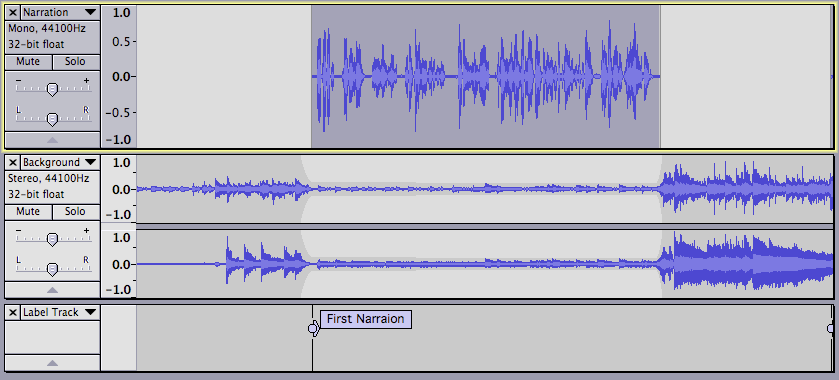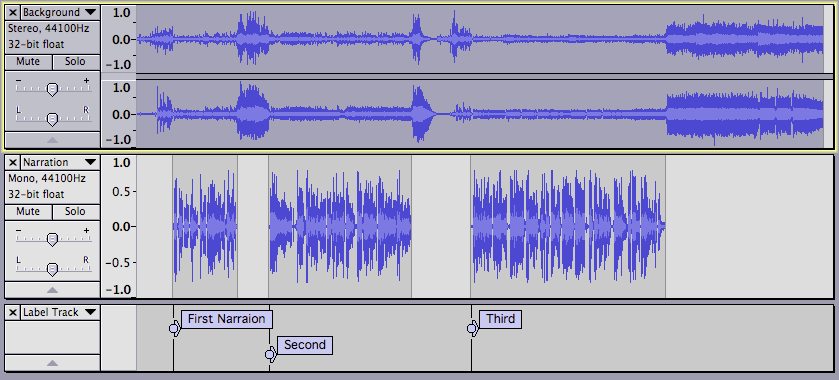Tutoriál - míchání vyprávění s hudbou na pozadí
Od Audacity Manuální
2.října / 09 - jsem dotvořena obrys se první řez v textu ..
Říjen 9.12 - čistí se na konzistenci stylu prvků UI, zní cíl, obecné úklid - Bill
Října 19/09 - změny navrhl John, jiný obrázek, vyjádřit se k účinku Auto Duck - Bill
Úvod
Cílem tohoto tutoriálu je zaznamenat jednoduché vyprávění, přidat nějaké hudby na pozadí, řezané vyprávění, aby se vešly na hudbu, nižší hlasitost hudby v průběhu vyprávění, a konečně mix a vývoz finálního výrobku.
Dejte sobě a asi tak hodinu na dokončení tohoto tutoriálu.
Na svůj první pokus:
- nesnažte se vytvořit mistrovské dílo
- nefungují na něco kritický.
Jste učení a experimentování, objevování mnoha nástrojů, Audacity vám nabízí. Neočekávám, že si to perfektní poprvé.
Je to opravdu nezáleží na tom, jaké jsou vaše vyprávění je o tom, a zda jste si ho přečetli, nebo ad lib. To také není jedno, co je hudba, ale instrumentální skladby je vhodnější.
Uložit svou práci často!
Krok 1: Záznam vyprávění
Zvažte, kde je mikrofon bude ve vztahu k všechno ostatní v místnosti. Pokuste se umístit jej tak, že zvedne minimální hluk počítače (pevný disk, ventilátor). Když mluví do mikrofonu, bod mikrofon na ústa, ale neukazují úst u mikrofonu. Pokud můžete, umístěte mikrofon, takže mluvíte minulosti - myslím, že David Letterman a mikrofon má na stole: on vždy mluví přes něj. Nastavení mikrofonu tak, aby se úroveň svými ústy, ale trochu mimo na stranu funguje také. Tím se vyhneme "vyskočila p" a další dech účinky ničí své nahrávky. Konečně, zkuste nastavit mikrofon tak, aby je 4 až 6 centimetrů od úst.
I když mluvíte, snažte se udržet hledat v jednom směru - pohybem hlavy doleva nebo doprava, nahoru nebo dolů, když mluvíte se bude měnit tónovou kvalitu vašeho hlasu, a může být rozptylující na vaše posluchače. Mluvte, konverzačním tónem hlasu, ale také mluvit jasně a zřetelně vyslovovat opatrně. Vaši posluchači nemohou vidět, takže nemusíte vizuálních podnětů, které by, pokud vaše byl mluvil k nim osobně.
Tak ať nám začíná ...
Start Audacity: nový projekt bez názvu okno. Klikněte na a název projektu.
Nyní jste připraveni k záznamu vyprávění. Nebojte se o chyby, pauzy, kašel atd. - můžeme upravit ty později. Ve skutečnosti budete chtít, aby se pár úmyslné chyby, takže si můžete procvičit jejich editaci později. Když zastavíte provést opravu, vraťte se na začátek přirozené přestávce - věta nebo fráze - a začít znovu v normálním hlasem: jakmile jsem se snažil upravit si své chyby si uvědomíte, že je důležité toto.
Klikněte na záznam tlačítko![]() V Ovládacích Toolbar. Nahrajte si vyprávění.
V Ovládacích Toolbar. Nahrajte si vyprávění.
Krok 2: Upravte vyprávění
Nyní můžete opravit všechny ty chyby a zvuku jako profík.
Vysekávání chyby
Neupravujte příliš těsně - konečný výsledek by měla znít přirozeně. Použití Audacity Střih Náhled funkce slyšet, jak každý upravovat bude znít před provedením úprav. Pak poslouchejte zpět na každou úpravu - vrátit zpět a zkuste to znovu, pokud to nezní přirozeně.
Obrázek níže ukazuje situaci, kdy řečník odmlčel, odkašlal si a pokračoval s další věty. Chceme, aby se na krku-clearing a dostatek prostoru kolem sebe, aby to znělo přirozeně.
Jak vidíte, na část odstranit, je vybrán. Stiskněte tlačítko C klíč slyšet jedné sekundy zvuku před a po výběru - to vám umožní slyšet to, co to bude znít jako po výběru se zrušuje. Toto se nazývá "Vyjmout Náhled". Upravit délku výběru do upravovat zní přirozeně. Různé způsoby, jak upravit výběr byly projednány v upravovat stávající soubor cvičení.
Pokračovat tímto způsobem, kterým se opravuje chyby, dokud nebudete spokojeni s konečným výsledkem.
Uložit svou práci.
Vyrovnání se objem
Pokud nejste profesionální vypravěč nebo voice-over specialista pravděpodobně existují na úrovni (hlasitost), variace v průběhu svého vyprávění. Pamatujte si, že vaše posluchače není vidět, tak mají konzistentní objem pro vaše vyprávění je důležité, takže se budete moci slyšet a pochopit všechno, co říkáš.
Dalo by se projít a ručně nastavit hlasitost v celém svém vyprávění sledovat pomocí obálky Tool, ale je tu jednodušší způsob - používání Audacity je vestavěný kompresor efekt. Klikněte na stopy ovládacím panelu svého vyprávění skladby vyberte celou trať. Klikněte na . Kompresor je složitá, ale velmi užitečný efekt, takže pojďme na chvíli vidět, jak to funguje.
Účinek kompresor pracuje tím, že hlasité části tišší, pak zesilovat vše, který skončí jako výroba v klidné části hlasitější. První půjdeme do dolní části dialogového okna a zatrhněte " Make-up pro zisk 0 dB po kompresi "a" Komprese na základě Peaks ". Bývalý znamená, že kompresor bude maximalizovat objem dráhy poté, co dělá svou práci. Posledně znamená, že kompresor bude pohled na vrcholy křivky spíše než jeho průměrná hodnota. " Práh "ovládání je" bodu zlomu "- místo, kde kompresor rozhodne, zda něco je" hlasité "(a měl by být tišší) nebo" tichý "(v tom případě, že opustí sám). Pro naše první průchod budeme sada " Práh "na" -12 dB ". Dále jen " šumu "říká ovládání kompresoru, že všechno se pod touto úrovní je hluk, a to by pak nebylo ještě hlasitěji: teď budeme nastavit, aby kontrola na" -80 dB ". Dále jen " Ratio "říká ovládání kompresoru, kolik tišší by měla dělat hlasité části - nastavte na" 6:01 ". Nakonec nastavte " Attack Time "na" 0,5 sekund "a" Čas Decay "až" 1,0 sec "- tyto dva ovládací prvky kompresoru říct, jak rychle by měl reagovat na změny v objemu. Klikněte na tlačítko " OK "tlačítko a nechte kompresor dělat svou práci. Poslouchejte zpět na výsledek. Jsou klidné části ještě příliš tiché? Zpět a zkuste to znovu s nastavením prahu -18 dB. Má tvůj hlas zvuk nepřirozeně zmáčknutý? Zpět a zkuste to znovu s nastavením prahu -6 dB. Všimněte si, že jakmile jsme prošli, kterým všechno se poprvé pokusí o další jsme prostě změnit prahu. Tento usnadňují domů na nastavení, které funguje.
Když máte vyprávění upravil podle vašich představ, ujistěte se, uložte projekt. Nyní je na čase přidat hudbu.
Krok 3: Import hudby na pozadí soubor
Klikněte na a otevřít hudbu na pozadí soubor, který jste si vybrali pro tento projekt. Audacity dovoz hudební soubor do projektu a vloží jej do své vlastní stereo stopy.
Klepněte na tlačítko Přeskočit na Start tlačítko![]() o kontrole Toolbar, potom klikněte na tlačítko Přehrát tlačítko
o kontrole Toolbar, potom klikněte na tlačítko Přehrát tlačítko![]() . Všimněte si, že Audacity automaticky míchá hudbu a vyprávění pro vás. Klepněte na tlačítko Stop tlačítko
. Všimněte si, že Audacity automaticky míchá hudbu a vyprávění pro vás. Klepněte na tlačítko Stop tlačítko![]() když jsem slyšel dost.
když jsem slyšel dost.
Podívejte se na stopy ovládací panel na levé straně každé dráhy. Poznámka: " Mute "a" sólo "tlačítka. Můžete používat k ovládání, který sleduje uslyšíte, když kliknete na tlačítko Přehrát. Kliknutím na tlačítko " Mute ", tlačítko se změní, že trať off - nebude zahrnuta do mixu, když stisknete tlačítko Play. Kliknutím na " sólo "tlačítko způsobí pouze to, že trať má být vyslechnut, když stisknete tlačítko Play. Přesný chování Sólo tlačítka lze nastavit v Nastavení Skladby panelu.
Krok 4: Time-shift stopy
Audacity Skladby a klipy stránka popisuje, jak používat nástroj Time Shift klouzat kolem klipy.
Řezání vyprávění stopy
Začněte kliknutím na " sólo "na vyprávění trati - nechceme poslouchat hudební skladby, zatímco my děláme tuto práci na vyprávění trati.
Pro účely tohoto tutoriálu budeme předpokládat, že chceme snížit vyprávění do tří samostatných částí. Každý z těchto segmentů začne, když hudba je dramatická změna.
Najít místě mezi první a druhou částí vyprávění. Pomocí nástroje pro výběr klepněte na tlačítko v tomto bodě. Klikněte na - rozdělení čára. Tam jsou nyní dva klipy na vyprávění trati. Podobně, dal rozdělit bod mezi druhou a třetí částí vyprávění. Vyprávění trať bude nyní vypadat nějak takto:
Označení místa ve skladbě hudbu na pozadí, kde chcete začít vyprávění klipů
Pamatujte si, že naším cílem je snížit vyprávění, aby se vešly na hudbu. Takže naše Dalším krokem je vybrat místa v dráze hudbu na pozadí, kde chceme tři vyprávění klipy začít
Klikněte na " sólo "na vyprávění cestě k vypnutí funkce Sólo na této trati. Klikněte na " sólo "na pozadí, takže skladby budete pouze slyšet, že dráha.
Určete místo v hudební skladby pozadí, kde chcete začít vyprávění. Klepněte na tlačítko v tomto bodě se Nástroj pro výběr . Klikněte na . Zadejte název štítku, např. "První vyprávění".
Podobně, identifikovat místa ve skladbě hudbu na pozadí, kde chcete, druhém a třetím vyprávění klipy začít, a vytvořit štítky v těchto bodech. Váš projekt okna by měla vypadat nějak takto:
Přesouvání klipů pro práci s hudbou
Klikněte na " sólo "na hudební skladby pozadí vypnout Solo funkce na této trati, a tak můžeme slyšet jak vyprávění a hudebních skladeb.
Pomocí Time Shift nástroje![]() přetáhněte třetí vyprávění klip tak, že na začátku klipu linek s třetí značkou. Audacity vám pomůže tento řádek se perfektně - když na začátku klipu linek s třetím štítek žlutý "lapat line" se rozsvítí. Podobně, přetáhněte druhý klip k vyprávění souladu s druhou značkou, a přetáhněte první vyprávění klip na linku s prvním štítku. Váš projekt okna by měl nyní vypadat nějak takto:
přetáhněte třetí vyprávění klip tak, že na začátku klipu linek s třetí značkou. Audacity vám pomůže tento řádek se perfektně - když na začátku klipu linek s třetím štítek žlutý "lapat line" se rozsvítí. Podobně, přetáhněte druhý klip k vyprávění souladu s druhou značkou, a přetáhněte první vyprávění klip na linku s prvním štítku. Váš projekt okna by měl nyní vypadat nějak takto:
Krok 5: Nastavte relativní hlasitost
Nyní máte vyprávění klipy, kde je chcete mít. Je nyní na čase nastavit hlasitost hudby na pozadí, takže vaše posluchači mohou slyšet, co říkáš. Existují nejméně dva způsoby, jak na to: ručně s Obálka Tool, nebo automaticky s účinností Auto Duck.
Použití obálky nástroje
Podrobnosti o tom, jak používat nástroje obálek jsou zde . Můžete si přečíst tuto stránku před pokračováním.
Zvětšení na první klip vyprávění. Rychlý způsob, jak to udělat, je: double-klikněte na první vyprávění klip, klepněte na tlačítko , klepněte na tlačítko . Vyberte Obálka nástroje ![]() z nabídky Nástroje Toolbar. V hudební skladbu, klepněte na tlačítko vytvořit kontrolní bod, druhý, nebo tak před první klip vyprávění začíná. Klepněte na tlačítko vytvořit druhý kontrolní bod, stejně jako vyprávění začíná. Přetáhněte druhý kontrolní bod dolů ke snížení objemu hudební skladbu. Klepněte na tlačítko v časové ose několik sekund před startem prvního vyprávění klip slyšet efekt. Stiskněte mezerník pro zastavení přehrávání. Nastavte první a druhé kontrolní body získat délku a hloubku fade chcete. V podobném způsobu vytvoření fade na konci prvního vyprávění klip.
z nabídky Nástroje Toolbar. V hudební skladbu, klepněte na tlačítko vytvořit kontrolní bod, druhý, nebo tak před první klip vyprávění začíná. Klepněte na tlačítko vytvořit druhý kontrolní bod, stejně jako vyprávění začíná. Přetáhněte druhý kontrolní bod dolů ke snížení objemu hudební skladbu. Klepněte na tlačítko v časové ose několik sekund před startem prvního vyprávění klip slyšet efekt. Stiskněte mezerník pro zastavení přehrávání. Nastavte první a druhé kontrolní body získat délku a hloubku fade chcete. V podobném způsobu vytvoření fade na konci prvního vyprávění klip.
Dalo by se pokračovat tímto způsobem dělat slábne na hudební skladby pro každého klipu ve vyprávění trati. Nebo můžete zkusit pomocí automatického Duck efekt. Výhodou použití nástroje Obálka je, že můžete vždy vrátit a změnit vybledne. Auto Duck, je účinek, trvale mění hudební skladbu.
Volitelné - Použití Auto Duck efekt
Podívejte se na Auto Duck stránce přehled o tom, jak to funguje.
Pokud jste se rozhodli vyzkoušet Auto Duck efekt musíte nejprve vrátit obálku jste vytvořili v kroku výše. Opakovaně klepněte na , dokud se všechny kontrolní body obálky jsou pryč.
Všimněte si, že používat v tomto smyslu vyprávění trať (která Auto Duck volá kontroly trati) musí být nižší než hudební skladbu. Takže je třeba přetáhnout hudební skladby nad vyprávění trati. Klikněte na stopy ovládacím panelu hudební skladby (pozor, aby klikněte na tlačítka, posuvníky, nebo drop-down menu) a přetáhněte hudební skladby nad vyprávění trati.
S hudební skladby výše vyprávění skladby část skladby, která překrývá jeden z vyprávění klipů, se dvě až tři sekundy navíc na každé straně. Klikněte na . Pro tuto chvíli, přijmout výchozí parametry (-12 dB, 1 sekunda, 0,5 sekundy, 0,5 sekund, 0 sekund, 0 sekund, -30 dB) a klikněte na tlačítko " OK "tlačítko. Po dokončení efekt, poslouchat výsledek. Pokud se vám to nelíbí, klikněte na . Vyvolejte dialogové okno Auto Duck znovu a změnit parametry. Pokračovat zkoušeli různé parametry, až se dostanete výsledek se vám líbí.
Pokud jste nastavení pro Duck efekt Auto, které se vám líbí, klikněte na ještě jednou. Poté klikněte na trati ovládacím panelu hudební skladby vyberte celou trať. Klikněte na jeden poslední čas. Klikněte na tlačítko " OK "tlačítko použít Auto Duck vliv na celou hudební skladbu.
Poznámka: rozdíl mezi tímto a použití obálky: Auto Duck změnil hudební skladbu, a efekt je trvalý.
Krok 6: Hladký fade hudby na pozadí
Pokud jste velké štěstí (nebo plánovaných velmi, velmi dobře), hudba pravděpodobně jde o nějakou dobu poté, co vyprávění je hotová. V tomto případě budete chtít zeslabit hudbu. Rozhodněte se, jak dlouho chcete, aby hudba i nadále plné hlasitosti po vyprávění skončilo, a jak dlouho chcete, aby vyblednout ven.
Pomocí nástroje pro výběr , klepněte na hudební skladby v místě, kde chcete, aby hudba byla úplně vybledl. Klikněte na . Stiskněte klávesu Delete. Klikněte na místo, kde chcete hudbu začít blednutí ven. Klikněte na . Klikněte na .
Krok 7: Zkontrolujte si mix
Máte-li maximální hlasitost vašeho vyprávění trati zpět do kroku 2 je dobrá šance, že když smícháte to s hudební skladby výsledný mix bude příliš hlasitě a způsobit oříznutí - to je špatná věc. Nezapomeňte, že maximální objem a srovnal se hlasité a měkké pasáže, aby lidé byli schopni slyšet. Chcete-li zkontrolovat pro stříhání, přehrát krátkou část projektu, kde je vyprávění a hudbu na pozadí. Podívejte se na přehrávání měřiče úrovně - pokud dojde k oříznutí červená "klipech" se zobrazí na pravé straně-konec přehrávání metrů. Pokud se tak stane, použijte stopy řízení zisku ztlumili hlasitost obou vyprávění a hudebních skladeb na -2 dB. Poslechněte si krátký úsek znovu a podívejte se na klip červené pruhy na přehrávání metrů. Pokud ořezávání přetrvává, ztlumte hlasitost vyprávění a hudebních skladeb do -4 dB každý.
Krok 8: Uložení a export
" Soubor> Uložit "příkaz jen uloží projekt Audacity. Musíte exportovat svůj projekt tak, aby jej použít s jinými audio programy. Při exportu svůj projekt, Audacity automaticky míchá, takže exportovaný soubor zvuků, stejně jako to, co slyšíte, když kliknete na tlačítko Přehrát.
Ujistěte se, že neexistují žádné nechtěné kousky audio daleko podél časové osy nebo exportovaného souboru se nečekaně dlouho! Klikněte na projektu Fit tlačítko![]() v panelu nástrojů pro úpravy. Pokud se očekávaná délka vašeho finální mix se zobrazí v okně, je vše v pořádku. Pokud zobrazené časové osy, je mnohem delší, než vaše skutečné produkci, podívejte se na nechtěné kousky audio a mazat. Možná budete muset klepnout hned za skutečný konec vašeho vyprávění / hudbu a odstranit vše, co odtamtud do konce dráhy (y).
v panelu nástrojů pro úpravy. Pokud se očekávaná délka vašeho finální mix se zobrazí v okně, je vše v pořádku. Pokud zobrazené časové osy, je mnohem delší, než vaše skutečné produkci, podívejte se na nechtěné kousky audio a mazat. Možná budete muset klepnout hned za skutečný konec vašeho vyprávění / hudbu a odstranit vše, co odtamtud do konce dráhy (y).
Audacity lze exportovat v různých formátech. Dva nejčastěji používané jsou MP3 (podcasty, atd.) a WAV (pro vypálení na CD). Všimněte si, že v zájmu exportovat do formátu MP3, musíte nejprve nainstalovat nepovinný LAME MP3 encoder: instrukce jsou [ zde ].
Volitelné - Mix a Render
Možná budete chtít Mix a Render svůj projekt před exportem to. The Mix a Render příkaz (v menu skladeb) bude mix vašeho projektu, a dal výsledný mix do nové stopy (to je "vykreslení" část příkazu). To vám dává možnost maximalizovat objem finální mix, a to poslední kontrola pro stříhání. Pokud byste chtěli vyzkoušet, postupujte podle následujících kroků:
- Klikněte na
- Mix a Render pouze směsi vybraných skladeb - chcete mix všech z nich
- Klikněte na
- Váš projekt je míchán do nového stereo stopy a předchozích, samostatné skladby jsou odstraněny
- Klikněte na
- The Zobrazit Ořezová příkaz dát svislé červené pruhy všude ořezávání došlo ve vaší cestě. Pokud některý červené pruhy, klikněte na a vrátit se ke kroku 7.
Není-li ořezovou nebyla zjištěna, postupuje:
- Klepněte na tlačítko Sledovat v Ovládacích panelech nově-vytvořil trati
- Klikněte na
- přijměte výchozí hodnoty a klepněte na tlačítko OK.
- hlasitosti vašeho výsledný mix je maximalizována.
Vás vyveze projektu v předchozím tutoriálu . Pokud budete potřebovat udržovací o tom, jak Soubor> Exportovat příkaz funguje, že informace jsou zde .
Gratulujeme, vaše vyprávění, přes hudbu na pozadí je nyní připraven podělit se s celým světem.
Kam jít odsud
Pro více informací
- Jak Solo tlačítko funguje: audio stop , stopy Předvolby
- Pomocí Time Shift Nástroj: Audacity Skladby a klipy
- Pomocí nástroje Obálka: Obálka nástroje
- Použití Štítky: společnost stopy
- Účinek Kompresor: Kompresor
- Auto Duck efekt: Auto Duck
- Mix a Render příkaz: Skladby> Mix a Render
Bonus: Poslech během nahrávání
Poslech během nahrávání je problematické, pokud používáte software playthrough - tam je nápadné a nepříjemné zpoždění. Vzhledem k tomu, hardware playthrough se zdá být méně a méně dostupné (ne na Mac, a to na Vista (), nikoli na Windows 7 AFAICT? - Ed) bych hlasovat o odstranění této části a místo toho věnovat nový výukový program na overdubbing.
Přemýšlel jsem nějaké informace o tomto a dojít k závěru, že dabing v Audacity je téma pro pokročilé. Chcete-li to správně vyžaduje externí mixer a pochopení toho, jak se dostat na výstupu z mixéru do Audacity, zatímco ve stejné době dostává přehrávání z Audacity do mixéru a sluchátka, bez nutnosti posílat signál, že zpět do Audacity. To vyžaduje mixer s oddělenou výstupní a sledovat autobusy a dostatek pochopení signálových cest uvnitř míchačky, aby mohli zjistit, jak je používat. Efektivní využití overdubbing také vyžaduje porozumění latence a jak se s tím vypořádat.
- Bill
Staré body pro tuto sekci: Preference: přehrávání stávajících tratí při nahrávání nové (je to ve výchozím nastavení?)
Co když jste chtěli poslouchat na pozadí audio, zatímco vyprávění? (Uveďte příklady, jako vyprávět přes záznam koncertu, atd.)
Diskuse o nošení sluchátek, takže mikrofon nemá vyzvednout audio zpětnou vazbu.