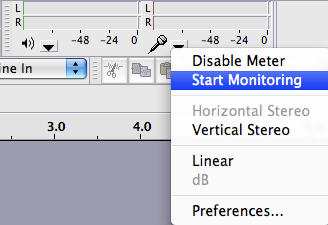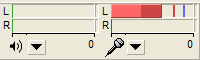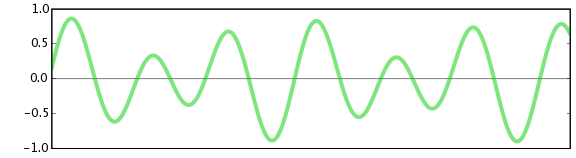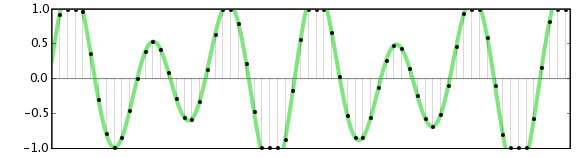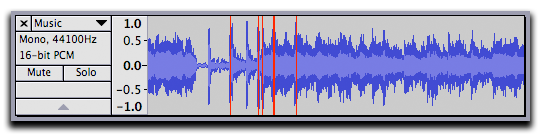Tutoriál - své první nahrávky
Od Audacity Manuální
ToDo - spoustu věcí!
Konkrétně: Windows a Linux zvuk ovládací panely v kroku 1, viz editornote o mix nástrojů v kroku 2. Také obecná vyčištění konzistence, pravopisu a gramatiky. Můžeme chtít víc obrázků, jako je textový kurzor.
Doufám, že to není příliš dlouhá, zvláště kroku 1. Záměr se zdá být pro vedení někoho, kdo neví nic o připojení audio zařízení přes proces získávání zvuku z mikrofonu (či klávesnice nebo kytara) do Audacity.
Toto je pouze první návrh. Jakmile se dostaneme více oči na to jsem si jistý, že můžeme bičem do tvaru.
- Bill
Krok 1: Zapojte vstupní zdroj
Identifikace zvuk porty na vašem počítači
V první řadě musíte vědět, zvuk vstup schopnosti vašeho počítače. Většina stolních počítačů (Windows a Linux), bude mít zvuk porty na zadní straně počítače podobně jako tyto ilustrace.

| 
| |
| Zadní typického PC | Barevný-kódovaný konektory na zvukové kartě |
Červený port je normálně vstup pro mikrofon, a je obvykle mono, ale může být stereo. Modrý port je normálně linkový vstup portu a je obvykle stereo. Zelená port je normálně sluchátkový výstup port, také obvykle stereo. Zkontrolujte, zda počítač manuál pro jistotu.
PC notebooky se velmi liší v typech zvukových vstupů a výstupů, které poskytují, jsou-li na notebooku, a jak oni jsou označeny. Opět platí, zda váš počítač manuálu být jisti, že schopnosti vašeho notebooku, kde jsou přístavy, a jak oni jsou označeny.
Macintoshe obecně nemají mikrofonní vstup portu.

| 
| |
| Audio připojení na PowerBook | Audio připojení na iMac |
V těchto ilustracích zvukových portů na Macích, kolem přístavu s sluchátka symbol je výstup Line port. Kolem přístavu vedle sluchátkového portu je linka vstupní port.
Ostatní Mac (mini, Mac Pro, MacBook a MacBook Pro), jsou vybaveny podobně. Zkontrolujte si manuál pro umístění a označování těchto portů.
Identifikace různé kabely a konektory
Pojmy "jack", "socket" a "port" se často zaměňují. Tito všichni se odkazují na něco, co zástrčky do . Zástrčky zástrčku do zdířky, zástrčky zástrčku do zásuvky, zástrčky a zásuvky do přístavů.
V tomto tutoriálu se budeme odkazovat na zásuvky na počítači jako přístavy , a zásuvky na audio zařízení jako konektory . To je v souladu se společným užíváním. Kytarista se zapojte do konektoru na zesilovači, uživatel počítače se zapojte své USB zařízení do USB portu na svém počítači.
Na téměř všech počítačích audio porty bude typu jen 1 / 8 " , 3,5 mm nebo mini-zástrčkou . Zde je to, co tyto konektory vypadají.

| 
| |
| Mono konektor mini- | Stereo mini-konektor |
Audio zařízení se může rovněž použít mini-jacky. Docela často sluchátkový výstup na přenosná zařízení, jako jsou iPod nebo Walkman bude stereo mini-jack.
Audio zařízení mohou využít i větší 1 / 4 " jacky a konektory.

| 
| |
| Mono 1 / 4 "zástrčka | Stereo 1 / 4 "zástrčka |
Stereo 1 / 4 "jacky jsou často nacházejí na přední panely non-přenosné (domácí) audio zařízení, jako jsou přijímačů domácího kina a kazetové přehrávače. Oni mohou také se nalézat na mixéry DJ a profesionální klávesnice.
Elektrické kytary a zesilovače jsou vybaveny 1 / 4 "mono jacky.
Tip, Ring a rukávu
Části stereo nebo mono konektor, a to buď 1 / 8 "nebo 1 / 4", jsou označeny slovy "tip", "kruh" a "rukáv", jak je znázorněno na obrázku výše. Mono konektor nemá prsten. Tak se můžete setkat se slova "TRS konektor" nebo "TRS jack". Ve stereo provozu tip připojí k levý kanál signál, kruh do pravého kanálu signál, a pouzdro na zem.
Připojení mikrofonu k počítači
Pokud váš počítač má mikrofonní vstup portu
Ty jsi všechno. Stačí připojit kompatibilní mikrofon do portu vstup pro mikrofon na počítači.
Co máme na mysli kompatibilní ? Jakýkoli mikrofon s trvale připojeny kabelem, který končí v mini-konektor by měl fungovat. Všimněte si, že mnoho zvukové karty poskytují napětí baterie pro elektretový mikrofon mono na kruh stereo mini-konektorem. Zkontrolujte, zda počítač k použití musí být jistý, jestli je tato funkce poskytována. Pokud ano, ujistěte se, že používat mikrofon, který je navržen tak, aby toto.
Počítač headset-mic kombinace je docela hodně zaručena. Tyto mikrofony jsou v nejvyšší kvalitě, ale je možné se poměrně levně. Pokud jste teprve začínají a chtějí experimentovat bez strávit spoustu peněz, by se jeden z těchto být dobrou volbou. Jen nebuďte překvapeni, pokud váš nahraný hlas zní trochu plechový nebo byt.
Desktop-stojící mikrofonů je možné se po dobu pouhých 10 dolarů, nebo jak hodně jak 500 dolarů. Výběr mikrofon je nad rámec tohoto tutoriálu. Zkuste hledat na webu "počítač mikrofony", navštivte místní obchod s počítači, poraďte se se svým přáteli, nebo se ptát na fóru Audacity .
Pokud jste ochotni utratit další peníze za mikrofon pre-amp, nebo samostatný mixér nekupujte mikrofon s konektorem XLR:

| |
| XLR konektor |
Pokud váš počítač nemá mikrofonní vstup portu
Nepřipojujte mikrofon do portu linkový vstup na vašem počítači. Hlasitost bude příliš nízká (linkový vstup portu neplatí potřebné zesílení posílit velmi tichý signál z mikrofonu). Budete nezlomí nic, ale bude velmi frustrovaný s výsledky.
Varianta 1 - Prodám mikrofon k adaptéru USB
Tato zařízení připojit do USB portu na vašem počítači, a vstup pro mikrofon jack (obvykle 1 / 8 ").
Některé možnosti jsou iMic Griffin , M-Audio Tranzit USB a Edirol UA-1EX .
Budete ještě potřebovat kompatibilní mikrofon. Ujistěte se, aby si pozorně přečetli specifikace veškerých adaptér, který zvažují, a ujistěte se, že máte mikrofon, který bude pracovat s tímto rozhraním.
Varianta 2 - Prodám mikrofon USB
Tyto mikrofony jsou stále častější. Oni kombinují mikrofon a USB adaptéru vše v jednom balíčku.
Modely jsou dostupné Logitech, Samson, Nady a Audio-Technica, mezi ostatními.
Varianta 3 - Prodám mix
To může být tou nejdražší možností, ale v dlouhodobém horizontu bude poskytovat větší flexibilitu.
Jakékoliv levná DJ mix by měl obsahovat vstupu pro mikrofon. Elektroniky v mixéru zvýší mikrofonu signálu, a výstup mixážního pultu bude připojen k lince v portu počítače. Mixér DJ bude mít také vstupy pro gramofony, takže jej můžete použít nahrát LP v přípravě na konverzi je na CD. DJ mixu bude s největší pravděpodobností mít vstupy line úrovni stejně, takže si mohl připojit kazetový magnetofon nebo jiný linkový zdroj mixéru.
Další možností je malý levný mikrofon a linkový mixer. Všimněte si, že tyto mixy nejsou obvykle obsahují vstupy pro gramofony.
Při nákupu mixer ujistěte se, že také koupit mikrofon, který je kompatibilní s mixer. Pokud si nejste jisti, co děláte je asi nejlepší navštívit místního hudebního obchodu. Nenechte se vám prodat 1000 dolarů DJ mix a $ 500 mikrofon - pokud nejste profesionální DJ nepotřebujete vybavení na této úrovni.
Výhodou mixer je, že můžete připojit všechny své zdroje zvuku do mixu připojit směšovač do vašeho počítače. Není potřeba být neustále re-zapojením věci na zadní straně počítače.
Pro připojení k počítači mixér budete potřebovat dual-RCA stereo mini-konektor kabelu, jako je tento:

| |
| Dual-RCA na mini-konektor kabelu |
Zapojte RCA konektory na výstupní konektory RCA na zadní straně mixážního pultu. Připojte stereo mini-konektor do portu linkový vstup na vašem počítači.
Připojení klávesnice k počítači
Pokud je klávesnice RCA konektory na zadní straně pak nejlepší způsob, jak připojit to je s kabelem s duální RCA na stereo mini-konektor kabelu, jak je uvedeno výše, zapojen z výstupu RCA konektory na zadní straně klávesnice na linkový vstup portu počítače.
Pokud se klávesnice nemá výstup RCA konektory, ale má 1 / 8 "stereo jack pro sluchátka, nejjednodušší způsob, jak připojit to je s kabelem se stereo mini-konektor na obou koncích, zapojen od sluchátkového výstupu z klávesnice na linkový vstup portu počítače.
Pokud klávesnice má 1 / 4 "jacky na zadní straně (obvykle za předpokladu, připojit klávesnici kytarového zesilovače), budete muset vytvořit kabel pomocí duální RCA stereo mini-konektor kabelu, a dva RCA na 1 / 4 "adaptéry.

| |
| RCA na 1 / 4 "adaptér |
Zapojte RCA konektory do zdířek RCA na adaptéry - nyní máte dvojí 1 / 4 "na stereo mini-konektor kabelu.
Připojení na kytaru k počítači
Obecně platí, že výstupní úroveň z elektrické kytary, je dostačující pro pohon linkový vstup portu v počítači. Budete potřebovat kabel, který jde od 1 / 4 "mono konektor (zapojení do kytary) na mono mini-konektor (pro připojení do počítače vstupní řádek port).
Pravděpodobně máte kytaru kabel pro připojení kytary do zesilovače, a vy můžete být v pokušení koupit 1 / 4 "až 1 / 8" adaptér, připojte jeden konec kabelu do kytary adaptéru a potom připojte adaptér do linkový vstup port - nedělejte to! Tím se vytváří těžký, tuhý kabel visící na zadní straně vašeho počítače - nejmenší zatahání ve špatném směru by mohly poškodit vaše zvuková karta! Lepším řešením je najít 1 / 4 "mono až 1 / 8" mono stíněný kabel, který je lehký a pružný.
Testování připojení vstupu
Než se oheň se Audacity, měli byste použít počítače zvuk na ovládacím panelu zvolit zvukového vstupu, který chcete Audacity slyšet. Jakmile jste si ověřili, zda jste získali zvuku do počítače, můžete přejít na získávání, že zvuk v Audacity.
Máte-li potíže s zvuk do Audacity je tu hodně pomoci k dispozici na Audacity Wiki .
Macintosh
- Přejít na System Preferences> Hardware> Zvuk
- Klikněte na záložku Input
- Klepněte na zařízení, které chcete používat pro vstup zvuku
- Vyberte Line In, pokud máte připojen do portu linkový vstup na vašem počítači Mac
- Vyberte název zvukového zařízení USB, pokud používáte že
- Diskuse do mikrofonu, hrát na klávesnici, atd. a dívat se na "vstupní úroveň" metr - upravit "Input Volume" tak, že většina z Modré pruhy světla se v průběhu nejhlasitější bitů.
Windows / / / potřebné pomoci od uživatele Windows / / /
Linux / / / potřebné pomoci od uživatele Linux / / /
To jsou podle obrázku jsem nepoužil v tutoriálu. Uchovávejte je zde v případě, že chceme, aby je přijala. - Bill



Krok 2: Konfigurace Audacity nahrávat z tohoto zařízení
Nyní, když víte, že jste dostat zvuk do počítače, je na čase, aby se oheň Audacity.
Klikněte na , aby se dialogové okno Předvolby. Klikněte na zařízení kartu. Podle záznamu se ujistěte, že zařízení, které jste vybrali v počítači zvuk ovládací panel odpovídá tomu, co se zobrazí v " zařízení "popup menu - pokud ne, klepněte na zařízení rozbalovací menu a vyberte možnost, která odpovídá nastavení jste zvolili v počítači zvuk ovládacího panelu. V " Kanály "pop-up menu vyberte, zda chcete záznam v mono (1 kanál) nebo stereo (2 kanály). Obecně platí, pokud jste nahrávání mikrofon nebo kytaru budete chtít nahrávat v mono. Pokud nahráváte klávesnice a klávesnice má stereo výstupy budete chtít nahrávat ve stereu. Pro účely tohoto tutoriálu i když předpokládáme, že jste nastavili " Kanály "pop-up menu mono.
Nyní přejděte do záznamu kartu dialogu Předvolby. Pokud jste záznam z mikrofonu, ujistěte se, že " Software playthrough "je není kontrolována - Software playthrough způsobit nežádoucí reakce z reproduktorů počítače k mikrofonu. Pokud nahráváte kytaru nebo klávesnici a chcete slyšet nástroje prostřednictvím reproduktorů počítače, ujistěte se, že " Software playthrough " je kontrolována.
Klikněte na tlačítko " OK "tlačítko pro přijetí nastavení jste právě udělal.
Další, vstupní zdroj z panelu nástrojů metr - i když na vědomí, že je to méně a méně nezbytné v těchto dnech. (Je vstupní zařízení na panelu nástrojů ještě? Pokud ano, může Předvolby není nutné!)
Otázka byla položena (nad - já jsem řez, aby zde): máte dělat, když nemůžete dělat jim (zařízení vybrané v OS ovládání zvuku panel a volby v Nastavení> Přístroje) zápas?, Co to by mělo, teoreticky nemožné. Jak jsem pochopil, nabídky jsou tyto volby, které vyplněno Audacity dostane dotazem na OS. Pokud to není možné, máte vážný problém.
Zadruhé, volby nabízených v zařízení Toolbar jsou podobné těm, které nabízí v Preferences> Přístroje panel, ale vynechat volbu počtu kanálů použít pro nahrávání. Také, 'Host' výběr je k dispozici pouze od Předvolby> zařízení. Takže zařízení Toolbar není náhradou za zařízení Prefs panelu.
Za třetí, přičemž příklad z mého systému: na OSX 10.5, pokud vyberu možnost "Line In" v System Preferences> Sound, pak v Nastavení Audacity> Zařízení> Záznam je odpovídající volby "Postaven v roce audio" - tak volby nebudou , ve skutečnosti, "zápas". Tak jsem změnil "match" na "odpovídá" v druhém odstavci tohoto oddílu. V zařízení Toolbar, moje jediná volba pro záznam je "Core Audio: Vestavěný V Audio". Ale v Mixer Toolbar mé volby jsou "Line In" a "Digital In".
Nakonec, když jsem provést změny v jeho zařízení liště Audacity tyto nejsou zohledněny v Ovládání zvuku OSX panel. Ale když změním "Line Input" na "digitální vstup" v jeho Mixer Audacity Toolbar, tato změna se odráží ve zvuku kontrolní panel OSX!
Můj názor je tento - když se daří tento komplex s OSX, kde je to docela běžná ve všech Maců, jak zlé to bude s Windows a Linux s nesčetným zvukové karty a ovladače? Chceme vstoupit do této šlamastiky vůbec? Myslím, že jsme vlevo se základními kroky 1) dostat zvuk do vašeho počítače pomocí ovládacího panelu OS zvuk a 2) dostat ten zvuk do Audacity. Pokud máte problémy konzultovat s wiki nebo na fóru.
- Bill
Krok 3: Nastavení úrovně a proveďte test záznam
Klepněte na šipku dolů vedle mikrofonu symbol podle záznamu VU metry a zvolte " Start Monitoring ".
Mluvit nebo hrát na normální hlasitost a dívat se na záznam VU metr.
Nastavit hlasitost nahrávání s řízením úrovně záznamu.
Všimněte si, že pokud používáte mikrofon, USB nebo USB adaptér pro mikrofon nahrávání ovládání hlasitosti může mít žádný vliv. Pokud se nemůžete dostat "dobrou" čtení o nahrávání metr (není dostat se blízko k pravému okraji - příliš tichý, nebo jde celá cesta k pravému okraji - příliš hlasitý), vraťte se k ovládání systému zvuk a panel nastavit hlasitost tam.
Nyní jste připraveni udělat test nahrávání.
Získejte vše připraveno (mikrofon na místě, kytaru v ruce) a klikněte na tlačítko Záznam tlačítko![]() V Ovládacích panelu Doprava. Záznam na několik sekund, když mluví nebo hraní, potom klikněte na tlačítko Stop tlačítko
V Ovládacích panelu Doprava. Záznam na několik sekund, když mluví nebo hraní, potom klikněte na tlačítko Stop tlačítko![]() .
.
Podívejte se na zaznamenané křivky - tam by neměl být výstřižek viditelné. Výstřižek je špatné - to je, když se objem zdroje, který byl poslán k Audacity je hlasitější než Audacity může nahrávat. Výsledkem je, že vrcholy a dna zaznamenané vlny jsou useknuté ("připnutý"). Vyobrazení níže ukazují správně-zaznamenaný průběh a ostříhá průběh.
Gale: 02 11 březnu Myslím, že obrázky z Audacity sebe, vysvětlovat to jsou při přiblížení, by bylo méně matoucí, než níže uvedené obrázky.
| Řádně zaznamenány průběh |
| Připnutý průběh |
Můžete se také podívat na stříhání kliknutím na . Audacity zobrazí svislými červenými pruhy v průběhu všude tam, kde zjistí, oříznutí.
Klikněte na odstranit testovací záznam.
Pokud došlo k oříznutí snižte úroveň nahrávání trochu a zkuste to znovu. Není-li ořezovou došlo jste připraveni na skutečnou věc!
Krok 4: záznam v reálném čase tento
Klikněte na červené záznam tlačítka v ovládacím panelu dopravy se pak začne mluvit nebo hrát. Pokračovat tak dlouho, jak budete chtít. Když máte pocit, že jste zaznamenal dost, klepněte na tlačítko Stop tlačítko.
Krok 5: Úpravy záznamu
Nyní máte dobrou nahrávku, ale je pravděpodobné, některé kousky na začátku a na konci, které nepotřebujete - mezi dobou, kdy jste klikli na tlačítko Record a čas, který začíná mluvit nebo hraní, a mezi dobou, kdy jste přestal mluvit, nebo hraní a čas jste klikli na tlačítko Stop.
- Klepněte na tlačítko Přeskočit na Start tlačítko
 v panelu nástrojů řízení
v panelu nástrojů řízení
- Opakovaně klepněte na tlačítko Zvětšit tlačítko
 dokud se zobrazí průběh rozšiřuje, takže můžete vidět od začátku nahrávání době, kdy jste začal mluvit nebo hrát
dokud se zobrazí průběh rozšiřuje, takže můžete vidět od začátku nahrávání době, kdy jste začal mluvit nebo hrát
- Pomocí nástroje pro výběr , klepněte na tlačítko těsně před místo, kde jste začali mluvit nebo hrát
- Klikněte na
- V regionu od začátku trati k začátku své výkony, je vybrán
- Klikněte na
- Vybraný zvuk je odstraněn z trati, a zbytek audio výstup levý přesune k vyplnění prostoru vlevo po odstranění.
Stejně tak můžete odstranit extra kousek od konce nahrávky.
- Klepněte na tlačítko Přeskočit na konec tlačítka
 v ovládacím panelu nástrojů
v ovládacím panelu nástrojů
- Opakovaně klepněte na zvětšení tlačítko, dokud se zobrazí průběh rozšiřuje, takže můžete vidět od okamžiku, kdy jste přestala mluvit, nebo hrát na konec záznamu
- S nástroje pro výběr , klepněte na tlačítko těsně za místem, kde jste přestali mluvit nebo hrát
- Klikněte na
- Regionu od konce svůj výkon na konci trati je vybrán
- Klikněte na
- Vybraný zvuk je odstraněn z trati
Jestliže jste provedli jakékoli chyby ve svůj výkon můžete editovat je. Použití nástroje pro výběr vyberte každou chybu a stiskněte klávesu Delete. Poslouchejte zpět na každý upravit, aby se ujistil, že to zní přirozeně. Pokud ne, klikněte na a zkuste to znovu.
Vzhledem k tomu, že jsi tak pozor, aby záznam moc nahlas, že je pravděpodobné, že vaše nahrávka není tak hlasitě, jak je to možné. K nápravě této, můžete použít volbu Amplify v nabídce Efekt.
- Klikněte na
- Celá trať je vybrán
- Musíte mít nějaký zvuk vybraného, než budete moci použít efekt
- Klikněte na
- Dialog se zobrazí Amplify
- Přijmout (zatím) výchozí volby v tomto dialogu a klikněte na tlačítko " OK "tlačítko
- Hlasitost nahrávky je maximalizovaná.
Všimněte si, že se bude rozvádět neobsahuje žádné rozdíly v hlasitosti mezi kanály stereo stopy. Pokud potřebujete odstranit všechny nežádoucí rozdíly hlasitosti mezi levým a pravým kanálem (tj. záznam není vyvážený správně), že může často dojít se základním vybavením, budete muset použít místo. Jeden problém může být to, že hlasité cvaknutí v jednom kanálu může způsobit Normalizace vytvořit nežádoucí změny v rovnováze stereo. V takovém případě byste měli zvážit odstranění klepněte na tlačítko před Normalizovat krok, pomocí Klepněte na tlačítko odstranění . Pro více informací o rozdílu mezi Amplify a Normalizovat účinky vidět tuto stránku na wiki .
Krok 6: Uložení a export
Klikněte na , vybrat název pro svůj projekt a místo pro uložení.
Nyní jste uložili Audacity projekt na disk. Soubor projektu (končící na. AUP) mohou být otevřeny v Audacity. Můžete se vrátit k projektu a provést změny se k němu později. Například byste mohli dělat další úpravy, záznam zvuku více, nebo použít další efekty.
Aby bylo možné poslouchat svůj výkon v jiných audio software (např. iTunes nebo Windows Media Player), nebo vypálit na CD, budete muset exportovat svůj projekt.
Pokud chcete exportovat svůj projekt podrobné údaje jsou v Soubor> Exportovat ...
Kam jít odsud
Gratulujeme! Úspěšně jste zaznamenal, upravovat a ukládat své první nahrávky.
Udělejte si čas na hru s Audacity. Nahrávat a editovat další věci. Praxe editaci. Vyzkoušejte různé efekty.
Návody
Pro více informací
- Získání zvuku do Audacity: Audacity Wiki - Problémy Nahrávky
- Zlepšení Kvalita záznamu: Audacity Wiki - Zlepšování kvality nahrávání
- Editace stopy: Úpravy menu , Zvětšení
- Účinky: Účinek Menu
- Ukládání: Audacity Projekty
- Vyvážející: Soubor> Exportovat ...
Pokud potřebujete pomoc, a nemůžete ho najít v manuálu nebo na wiki, zkuste navštívit Audacity fóra .