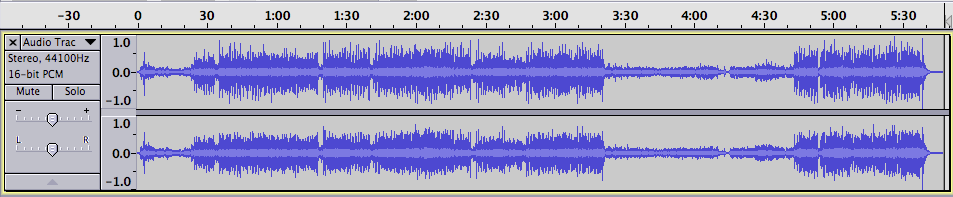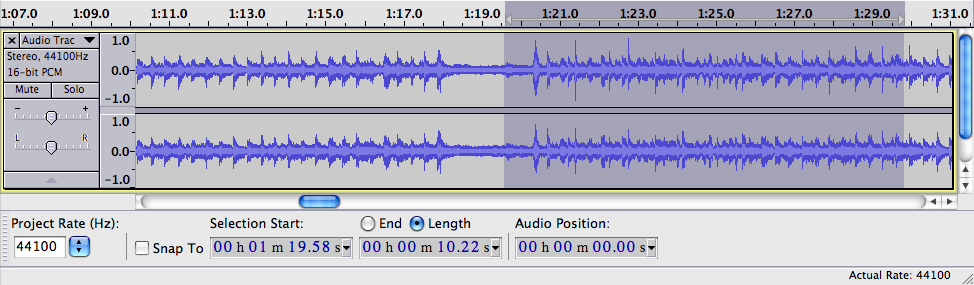Tutoriál - upravovat stávající soubor
Od Audacity Manuální
Můžeme odkaz na podrobnější a úplnější informace z tutorial, ale já si nemyslím, že bychom měli dělat, aby v těle tutoriálu. Nechceme rozdělit tok tutoriálu, nebo pokoušet se student hop kolem návodu. Místo toho bych naznačují, že každý tutoriál končí "Kam jít odsud" oddíl, který obsahuje odkazy na stránky, které poskytují více podrobností o probíraných témat. - Bill
Souhlasím s Billem zde žádné odkazy v tutoriálu - to by mělo být volně stojící / soběstačný, "kde se přejít od tady" na konci by bylo dobré. - Ed
Cíl
Cílem tohoto kurzu je naučit se, jak editovat zvukový soubor. K dosažení tohoto cíle, budeme-li otevřít existující zvukový soubor, odstraňte všechny ale 10 sekund tohoto souboru, použít 1-druhá fade-out na konci, export výsledků, a hrát ho na své oblíbené audio přehrávače. Tyto kroky představí základní kroky běžně používané při editaci souborů.
Krok 1: Najděte soubor, který chcete upravit
Audacity je možné otevřít mnoho běžných audio formátů, včetně WAV , AIFF a MP3 . Pokud volitelný ffmpeg knihovně je nainstalován, větší rozsah formátů, včetně WMA audio obsah většiny video souborů, a mohou být otevřeny. Audacity nemůže otevřít kopie-chráněný hudební soubory.
Pokud chcete upravovat hudbu, kterou jste na audio CD , budete muset "rip" hudba do zvukového souboru. Podívejte se na audio CD stránku s informacemi o získání audio z CD a do Audacity.
Nemají žádné zvukové soubory po ruce? Je tu spousta hudby zdarma online! Tady je jedno místo, kde si můžete stáhnout zdarma hudba: Opsound
Nahrávky na tomto webu jsou zdarma, distribuovaný pod Creative Commons Attribution-Sharealike licence , která vám dává právo vytvářet odvozená díla bez placení poplatků, jak dlouho budete dávat kredit a aby vaše dílo z něj odvozené zdarma, taky. To je podobné licence pro Audacity , který umožňuje každému programátorovi možnost modifikovat a šířit zdarma.
Krok 2: Otevřete soubor s Audacity
Open Audacity. Chcete-li otevřít zvukový soubor, můžete zvolit " Otevřít "z "Soubor" nabídky, ale šikovný zástupce je jen přetáhnout soubor do Audacity:
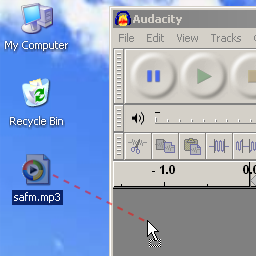
| 
| ||
| Windows : Přetáhněte ikonu zvukového souboru do otevřené okno Audacity. | Mac : Přetáhněte ikonu zvukového souboru na ikonu Audacity v doku. |
Uživatelé Linuxu: můžete také spustit Audacity na příkazové řádce a dát název souboru k otevření jako příkaz-line argument.
Krok 3: Podívejte se na průběh
Tento obrázek ukazuje průběh stereo. Levého kanálu je zobrazen v horní polovině trati, a pravého kanálu na dně. Když průběh je "větší", zvuk je hlasitější, a naopak.
Vládce nad průběh zobrazuje délku zvuku v minutách a vteřinách.
Krok 4: Poslechněte si zvukový soubor
Na obrázku výše show kontrolu Toolbar . Funkce tlačítka jsou (zleva doprava): Přejít na Start, přehrávání, nahrávání, pozastavení, zastavení a přeskakování na konec.
Klepněte na tlačítko přehrávání tlačítko![]() poslouchat zvuk. Klepněte na tlačítko Stop tlačítko
poslouchat zvuk. Klepněte na tlačítko Stop tlačítko![]() k zastavení přehrávání. Pokud není nic slyšet, vidět Audacity nastavení a konfigurace .
k zastavení přehrávání. Pokud není nic slyšet, vidět Audacity nastavení a konfigurace .
Můžete použít mezerník jako zkratka pro Play a Stop.
Klepněte na nástroj pro výběr ![]() , Potom klikněte na průběh vybrat místo na startu, pak klikněte na Přehrát tlačítko. Klepnutím a tažením vytvořte výběr, a pak, když klepnete na tlačítko Přehrát , výběr bude pouze hrát.
, Potom klikněte na průběh vybrat místo na startu, pak klikněte na Přehrát tlačítko. Klepnutím a tažením vytvořte výběr, a pak, když klepnete na tlačítko Přehrát , výběr bude pouze hrát.
Můžete si také vybrat zvuk zcela pomocí klávesnice. Například můžete použít šipky vlevo- a -šipka vpravo kláves pro pohyb kurzoru vlevo a vpravo v průběhu. Podržením shift klávesy stisknutí šipky klíče budou vytvářet a rozšiřovat výběr. Podržením shift a kontrolní ( CTRL ), klávesy při stisknutí šipky klíče budou smlouvy stávající výběr.
Kliknutím Přejít na Start tlačítko![]() nebo stisknutím Hlavní klíč bude přesuňte kurzor na začátek skladby. Je to něco, jako je přetáčení, ale není to pro přehrávání - to bude fungovat pouze když se zastavil přehrávání.
nebo stisknutím Hlavní klíč bude přesuňte kurzor na začátek skladby. Je to něco, jako je přetáčení, ale není to pro přehrávání - to bude fungovat pouze když se zastavil přehrávání.
Podobně, kliknutím na Přeskočit na konec tlačítka![]() nebo stisknutím Konec klíč bude kurzor na konec dráhy.
nebo stisknutím Konec klíč bude kurzor na konec dráhy.
Můžete používat klávesnici přeskočit kolem zvukový soubor během poslechu. Například:
- Stiskněte tlačítko vlevo-šipka pro pohyb kurzoru přehrávání zpět jedna sekunda
- Stiskněte tlačítko vpravo-šipka pro pohyb kurzoru přehrávání vpřed jedna sekunda
- Stiskněte SHIFT + šipka vlevo- pohyb přehrávání kurzor zpět 15 sekund
- Stiskněte SHIFT + šipka doprava- pro pohyb kurzoru přehrávání vpřed 15 sekund
Částka se pohybuje kurzor v této situaci se říká "hledat čas".Dlouhé a krátké hledat časy (jedna sekunda a 15 sekund ve výše uvedených příkladech) lze nastavit v Přístupová doba při přehrávání sekci Nastavení přehrávání .
Krok 5: Vytvořte 10-druhý klip z vašeho audio
Upravíte audio křivky v Audacity v podstatě stejným způsobem, jako byste upravit text v textovém-zpracování dokumentu. Při úpravách textu si nejprve vybrat text, který chcete změnit, a potom si vybrat, co chcete dělat. Možná budete chtít vyjmout nebo kopírovat text, smazat, vložit nový text v tom místě, nebo jej změňte na tučný. Vám dělají stejnou věc v Audacity: první zoom a vyberte oblast audio, kterou chcete změnit, a pak vybrat, co chcete dělat.
Obrázek nahoře ukazuje Úpravy panelu nástrojů s tlačítky Zoom zvýrazní. Tento![]() je zvětšení nástroj, a to
je zvětšení nástroj, a to![]() je zmenšení nástroj.
je zmenšení nástroj.
Chcete-li zvětšit dostat se blíže podívat na průběh, nejprve vyberte Nástroj pro výběr ![]() , Klepněte v blízkosti místa vás zajímá, pak klepněte na Zvětšit tlačítko. Klikejte Zvětšit tlačítko až uvidíte detaily, které potřebujete. Všimněte si, že když kliknete na zvětšení tlačítko kurzoru je zaměřena na obrazovce.
, Klepněte v blízkosti místa vás zajímá, pak klepněte na Zvětšit tlačítko. Klikejte Zvětšit tlačítko až uvidíte detaily, které potřebujete. Všimněte si, že když kliknete na zvětšení tlačítko kurzoru je zaměřena na obrazovce.
Tam jsou také příkazy nabídky a klávesové zkratky pro zoomování. (nebo CTRL + 1 ) je stejný jako klepnutí na zvětšení tlačítka. (nebo CTRL + 3 ) je stejný jako kliknutí na oddálení tlačítko . (nebo CTRL + F ), bude zoom průběh, takže se vejde do okna.
Použijte příkazy Zoom, takže můžete maximálně využít svého okna Audacity vidět tak podrobně, jak budete potřebovat, nebo aby se ujistil, uvidíte celý soubor v případě potřeby.
Procházka vymazání všech, ale přibližně 10 vteřin zvuku.
Chcete-li snížit tento audio soubor až do 10 sekund, postupujte podle následujících kroků:
- Klepněte na tlačítko nedaleko místa, kde chcete 10-druhý kus začít.
- Zvětšení až na časové ose ukazuje 10 sekund nebo více před a za kurzorem.
- , Zatímco přidržíte klávesu Shift, klikněte na 10 sekund, aby vpravo od kurzoru.
- Všimněte si, že je to stejně jako výběrem rozsah textu v textovém procesoru
- Stisknutím mezerníku poslouchat výběr.
- Nastavit začátek a konec výběru pomocí myši:
- Přesuňte ukazatel myši na začátek výběru - kurzor se změní na levé straně-ukazovat
- Kliknutím a tažením nastavte na začátek výběru
- Můžete nastavit konce výběru podobným způsobem
- Volitelné - zkuste nastavení začátku a konce výběru s klávesnicí
- Stiskem SHIFT + šipka vlevo- rozšíří výběr na levé straně
- Stisknutím SHIFT + šipka-Právo rozšíří výběr správné
- Stiskem SHIFT + CTRL + šipka vlevo- bude smlouva výběr z pravého
- Stiskem SHIFT + CTRL + šipka Právo- bude smlouva výběr z levého
- Volitelné - zkuste nastavení začátku a konce výběr pomocí Výběr Toolbar
- Klikněte na " Délka "přepínač nad druhou skupinu čísel ve výběru nástrojů, pokud již není vybrán
- Klikněte na první číslice vpravo od desetinné čárky v poli Délka
- Stisknutím tlačítka 0 (nula) klíč - číslice změní na nulu, je číslice vpravo vybrané a výběr v průběhu změn, aby odpovídal
- Stisknutím tlačítka 0 - výběr délky je nyní 10,00 sekundy.
Nyní jste vybrali část zvuku, které chcete zachovat. Chcete-li odstranit vše , kromě vybrané audio, klikněte na .
Pokud uděláte chybu, můžete se vždy klikněte na . Audacity má neomezené Undo a Redo. Můžete vrátit zpět akce editaci celou cestu zpátky, když jste otevřeli soubor. Můžete také Znovu akce, které jste vrátit zpět.
Nyní máte oblast audio, která začíná několik sekund (nebo možná minut) od začátku skladby. Před exportem tento zvuk, který chcete přesunout na začátek skladby. Pokud tak neučiníte, bude exportovaný soubor obsahuje ticho, pak se vaše 10-druhý kus zvuku. K nápravě této, klikněte na . Toto se pohybuje audio na začátek skladby.
Krok 6: Zatmívání poslední vteřině
- Klepněte na tlačítko Přeskočit na konec tlačítka

- Zoom, dokud můžete vidět na posledních dvou nebo tří sekund průběhu
- Klepněte na tlačítko v průběhu asi 1 sekundu před koncem
- Klikněte na
- Klikněte na . Poslední sekunda zvuku je hladce vybledl.
Všimněte si, že jsme vždy vybrat nějaký zvuk, poté si vybrat, jaká opatření chceme provádět.
Krok 7: Export výsledného souboru
Při uložení projektu s Audacity děláte právě to - úspora Audacity projekt. Audacity projekty mohou být otevřeny pouze Audacity. Pokud chcete, aby ostatní programy (např. iTunes nebo Windows Media Player), aby mohli otevřít tento soubor musíme vyvážet to.
Než jsme se vývoz tohoto 10 sekund klip do samostatného souboru budeme pro zjednodušení věci trochu. Přejít na Import / Export preference , a podle Při exportu trasy do zvukového souboru odškrtněte " Zobrazit Metatdata Editor před vývozem krok ". Metatdata Editor přidává další informace o řeči nebo hudby do souboru - viz Pro více informací níže se dozvíte více. Můžete se vrátit na Import / Export preference kdykoli-li znovu povolit Metadata Editor.
Export souboru WAV
- Klikněte na - standard "Uložit" dialog pro váš operační systém se zdá.
- Dejte souboru pod jiným názvem. Audacity vždy naznačuje název souboru, který je stejný jako název vašeho projektu Audacity. Je vždy lepší změnit to, takže si nepleťte exportovaného souboru se váš projekt Audacity.
- Vyberte umístění pro uložení souboru obvyklým způsobem.
- Ve spodní části dialogového okna Uložit je místní nabídky označené " Formát ". Z tohoto menu vyberte "WAV (Microsoft), podepsanou 16-bit PCM".
- Nejsou zde žádné možnosti pro soubor ve formátu WAV, takže není třeba kliknout na " Možnosti "tlačítkem.
- Klikněte na tlačítko " Uložit "tlačítko k dokončení svého projektu export do souboru WAV.
Vyvážející soubor MP3
Za účelem exportu souborů z Audacity ve formátu MP3, budete muset stáhnout a nainstalovat nepovinný LAME MP3 encoder. Instrukce jsou zde . Jakmile jste si stáhli a nainstalovali enkodér LAME si budete moci vytvořit soubory MP3 pomocí programu Audacity.
Kroky pro export souborů ve formátu MP3 jsou stejné jako pro soubor WAV, s výjimkou :
- V dialogovém okně Uložit, z " Formát "menu, vyberte" MP3 soubory "
- Poté klikněte na tlačítko " Možnosti ... " Tlačítko pro nastavení přenosové rychlosti a další možnosti pro soubor MP3.
Krok 8 - Testování nové audio produkci
Demonstrovat rozdíl mezi projektu Audacity (AUP) soubor, a zvukový soubor, který jste exportu z projektu Audacity:
- Klikněte na , ukládání změn jestliže zeptal se.
- Najděte soubor AUP na vašem počítači a pokusit se jej otevřít pomocí audio přehrávač dle vlastního výběru (např. iTunes, Windows Media Player). Nemůžete.
- Najít vyvážené WAV soubor v počítači a pokusit se jej otevřít pomocí audio přehrávač podle vašeho výběru. Úspěch!
Nemůžete otevřít projekt Audacity v přehrávači médií. Pouze export projektu můžete poslouchat v přehrávači médií.
Poté, co jste exportovali projekt, který by měl zachovat původní soubor projektu (AUP) a její přidružené složky _data kolem v případě, že chcete udělat nějaké změny v budoucnu.
Kam jít odsud
Další tutoriály
Pro více informací
- Otevření nebo Import audio soubory: nabídky Soubor> Otevřít , nabídky Soubor> Import
- Skladby a průběhy: Audio stopy , Audacity Skladby a klipy
- Přehrávání souboru: přehrávání a nahrávání
- Editace stopy: Úpravy menu , Zvětšení
- Účinky: Účinek Menu
- Ukládání: Audacity Projekty
- Vyvážející: Soubor> Exportovat ...
- Metadata Editor: Metadata Editor
- MP3 Možnosti exportu: MP3 Možnosti exportu