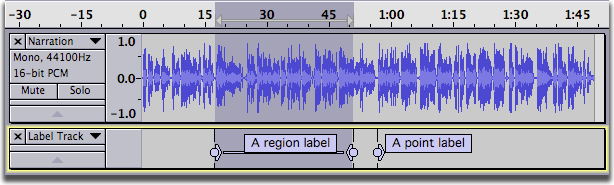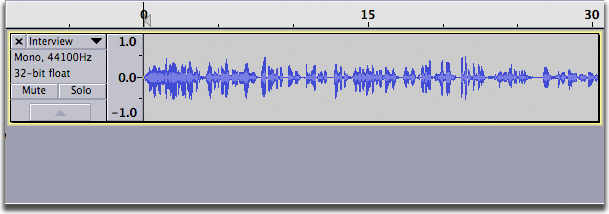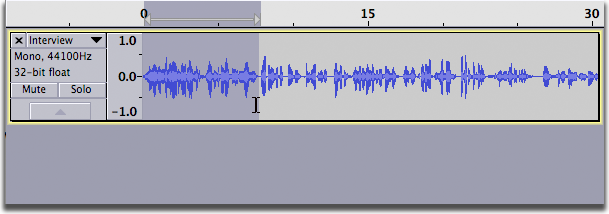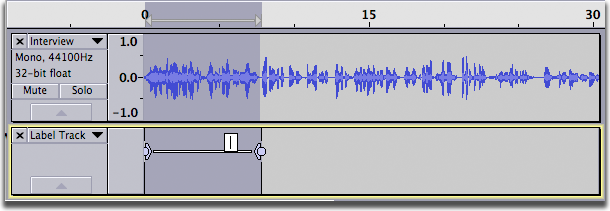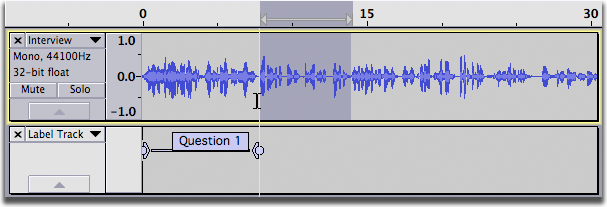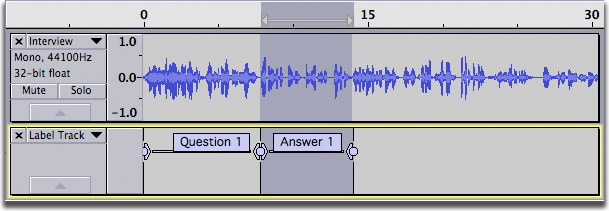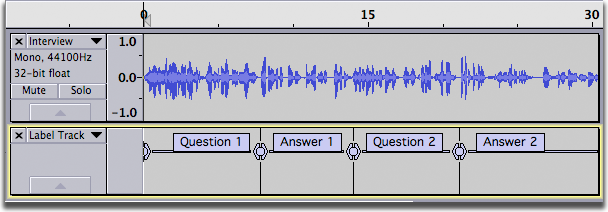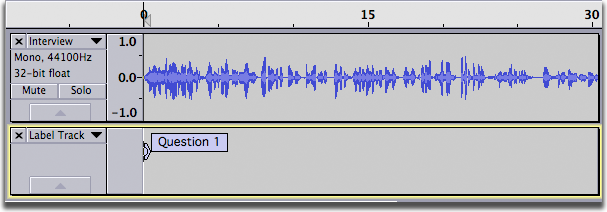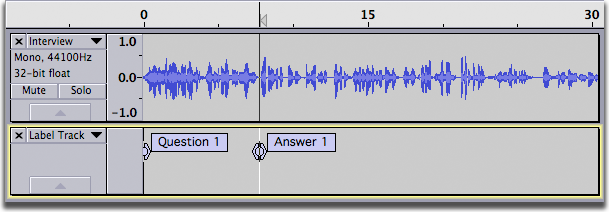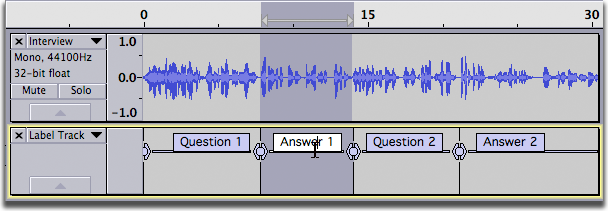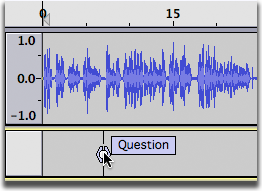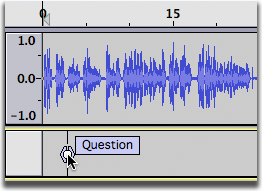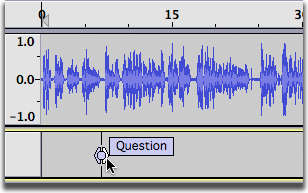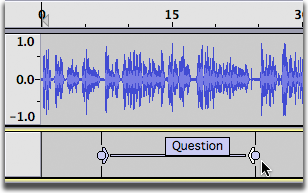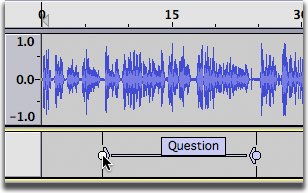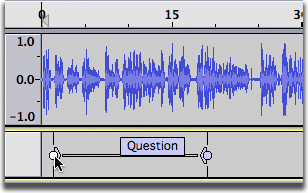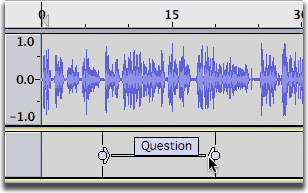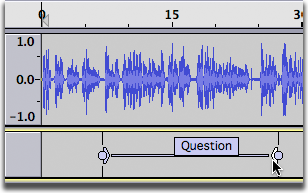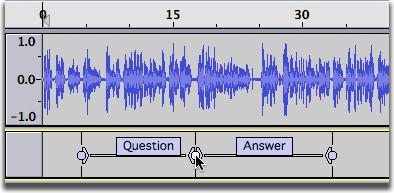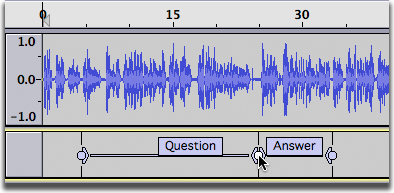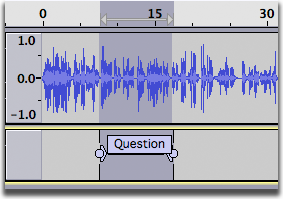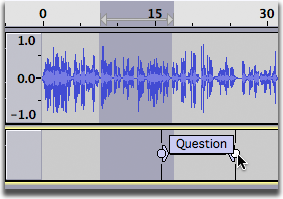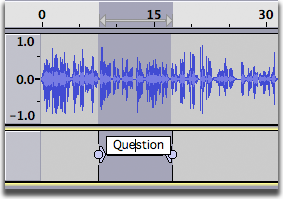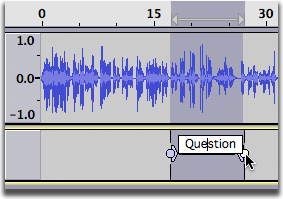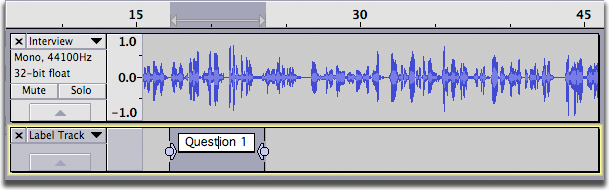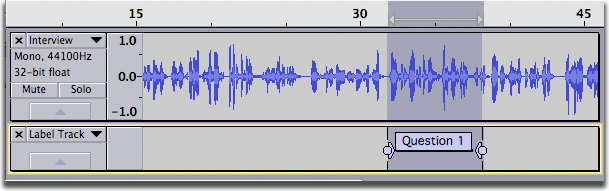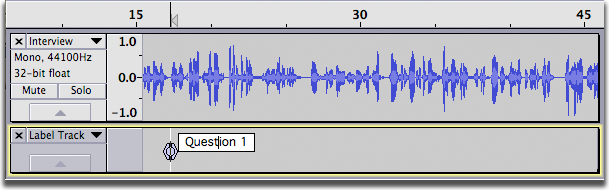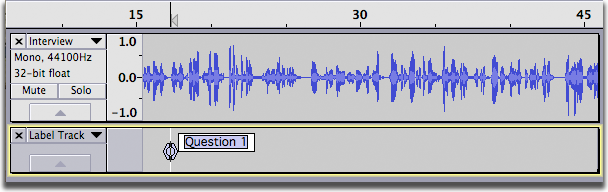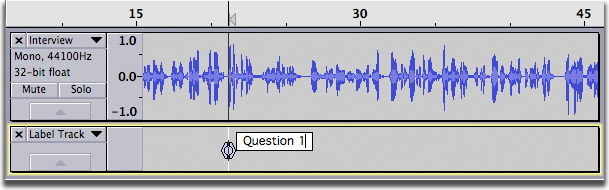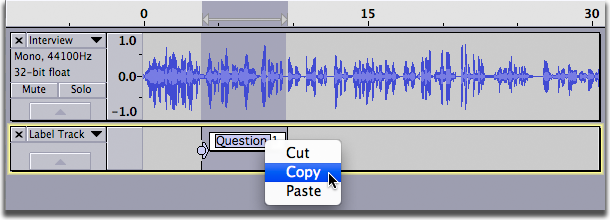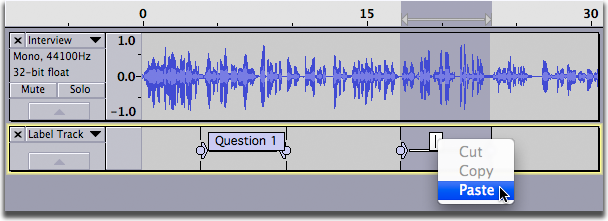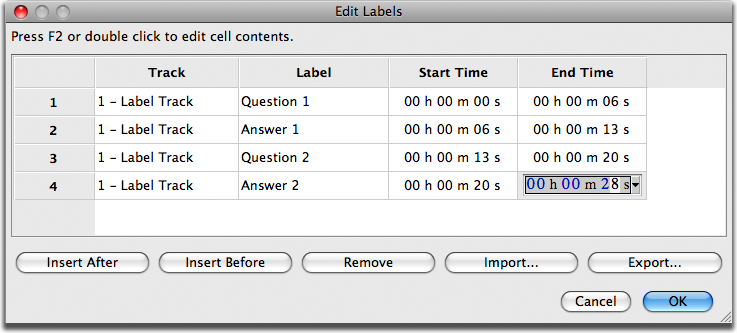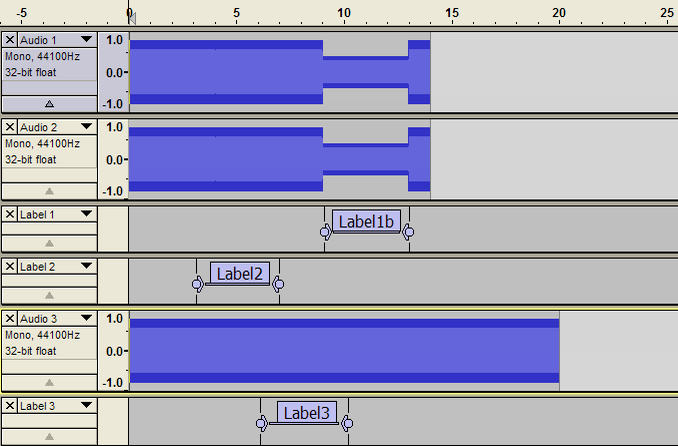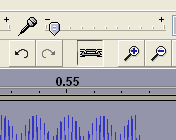Skladby štítek
Od Audacity Manuální
- Peter 24Nov09: zkontrolovat a opravit odkazy
- Peter 23Feb10: Re-kontroluje pravopis / překlepy / konzistence po jeho aktualizaci Bill včera.
ToDo Bill 7 září 2010 - dokument nový synchronizační-lock funkce (byla spojena dráhy)
Nabízeno:
- Můžete komentovat vybrané body nebo oblasti audio s textovými popisky
- Štítky může být přesunuta, změněna nebo odstraněna.
- Etikety lze také definovat různé body zvukové stopy. Jedná se o pohodlný způsob, jak oslavit různé skladby v záznamu pak exportovat do jinak pojmenované audio souborů pomocí .
Myslím, že to je v pořádku nyní - Bill listopadu 09.10
- Peter 26Nov09: Stále věřím, že bychom měli mít také příklady a diskuse o bod štítky. V neposlední řadě proto, že CTRL + M marker funkce popsané níže bod štítky vložky není rozsah štítky.
- Gale 19Dec10: Udělala jsem, že jasnější pro CTRL + M a (zásadní) pro výběr značek, ale souhlasím s tím, používání bodu štítky musí být objasněny s alespoň jeden obrázek. Navrhuji bod obrázky by mohly být zařazeny pod obraz za "jednu stopu obsahující rozhovor s otázky a odpovědi", a nad obrázkem pro "audio stopu a označení vybraných".
- Bill 13Feb11: Nové obrázky a příklady z přidané štítky bodu.
- Gale 19Dec10: ToDo Na této stránce chybí jakýkoliv odkaz na 1) Vložit text do New Label (je to šikovný způsob, jak přesunout bod štítky bez jejich audio regionu a ve skutečnosti zásadní selhání Audacity, protože řezání místo štítek s žádným vybraný text bude řezat celou projektu), 2) pohybující se štítky s jejich audio oblasti.
- Bill 13Feb11: budu experimentovat s těmito situacemi a uvidíme, co se dá dělat.
"Řezání místo štítek s žádným vybraný text se sníží celý projekt" - není to chyba? Jistě Úpravy> Vyjmout by měla být zakázána v této situaci?- Gale 14Feb11: Stává se to pouze s "Select All-li žádný vybrané" Pref dál a jestli stačí kliknout na etiketě a řez (myšlení klikněte na "vybere" label) nebo se pokusíte odstranit prázdné etikety s del a udeřil jednou příliš často. Úpravy> Vyjmout je zakázáno bez výběru případě, že Pref je pryč.
- Bill 13Feb11: Aaarrrrgh! Nenávidím, že preference a vždy vypnout. Budu si to pamatovat pro přepínání, když jsem testování.
- Gale 14Feb11: Stává se to pouze s "Select All-li žádný vybrané" Pref dál a jestli stačí kliknout na etiketě a řez (myšlení klikněte na "vybere" label) nebo se pokusíte odstranit prázdné etikety s del a udeřil jednou příliš často. Úpravy> Vyjmout je zakázáno bez výběru případě, že Pref je pryč.
- Bill 13Feb11: budu experimentovat s těmito situacemi a uvidíme, co se dá dělat.
- Bill 14Feb11: Nové obrázky, nový text a přepracovaný sekcích. Viz editornotes níže, co se stalo.
Vytváření štítků
Předpokládejme, že máte nahrávku rozhovoru a chcete anotovat otázky a odpovědi, takže můžete snadno přecházet přímo na konkrétní otázku nebo odpověď později. Zpočátku můžete mít něco jako na obrázku níže. Bez jakéhokoli anotace je téměř nemožné je rozeznat jen při pohledu na křivky .
Zde vybereme první otázku s myší (viz níže). To si může vyžádat poslech audio několikrát určit přesné hranice výběru.
Nyní klikněte na , nebo zadejte jeho klávesové zkratky ( CTRL + B na Windows / Linux nebo CMND + B na počítačích Mac). Tím se vytvoří nový label trať a prázdný štítek popisující aktuální výběr (viz níže).
Kurzor je automaticky umístěn uvnitř obalu, stačí napsat název štítku, pak stiskněte Enter (klávesy Enter vám umožní použít jakékoliv současné klávesové zkratky normálně - můžete stisknutím mezerníku poslouchat výběr znovu, pokud jste si přál). Na následujícím obrázku jsme napsali Otázka 1.
Poté, co na tuto otázku je odpověď od osoby, která pohovor. Budeme-li tuto jednoho začíná z pravé strany odpovědi a tažením doleva. Všimněte si, že svislý žlutý průvodce se objeví, když se dostaneme na okraj prvního štítku, takže je snadné na linku do dvou značek (viz níže). Je běžné, že vedle štítku začít přesně tam, kde předchozí končí, ale není to nutné.
Jakmile znovu, klikněte na vytvořit další label, zadejte své jméno a stiskněte klávesu Enter. Pak na následujícím obrázku, jsme přidali ještě více štítků.
A tady je kompletní štítek trať s několika štítky
Alternativní metody využívající bod štítky
Ve výše uvedeném příkladu jsme použili regionu štítky pro označení rozhovor segmentů. Mohli bychom stejně dobře použít místo popisky.
Například bychom mohli klepněte do zvukové stopy na začátku první otázku, pak klikněte na pro vytvoření bodu štítku.
Podobně bychom mohli klepněte do zvukové stopy na začátku první odpověď, pak klikněte na vytvořit druhý bod štítek.
Obě metody jsou stejně platné. Region etikety mají tu výhodu, že kliknete na etiketě text vybere zvuk překlenul regionu štítku, který může být užitečné v některých situacích.
Výběr štítek
Po klepnutí na tlačítko uvnitř štítek vybrat to, je na etiketě otevřen, takže jeho jméno lze upravovat, a kurzor bod nebo oblast audio štítku odpovídá je obnovena. Kurzoru nebo region bude vybrán v jiných aktuálně vybrané zvukové stopy.
Použijte Tab na klávesnici vybrat dopředu na další označení, a SHIFT + TAB vyberte zpět na předchozí štítek. Pokud žádný štítek je vybrán, ale společnost je aktivní stopy (indikováno žlutým okrajem), Tab vybere první štítek pak cyklus dopředu přes etikety, a SHIFT + Tab vybere poslední štítku, pak cyklus dozadu na etikety.
Odstranění etikety
- Chcete-li odebrat popisky bez ovlivnění ostatních značek: Single-klikněte v textu jednotlivých štítku, stiskněte klávesu < Delete > nebo < Backspace > klíče (podle potřeby) na vaší klávesnici, dokud se text odstraněn. Jakmile je štítek je prázdný textu, stiskněte tlačítko < Delete > nebo < Backspace > ještě jednou smazat štítek. Můžete také odebrat jeden nebo více štítků bez ovlivnění ostatních značek výběrem některé kraje trvající (nebo alespoň dotýká) označení hrany (y), pak zvolte .
- Chcete-li odebrat popisky (nebo regionů označení dráhy), které ovlivňují tento štítek (y): Můžete odstranit štítky nebo štítky regiony mezi výběrem nad nebo mezi štítky, pak zvolte nebo . Máte-li odstranit část plochy uvnitř regionu štítek, bude to zkrátit délku štítku. Štítky v návaznosti na právo odstranit etikety budou vždy pohybovat dozadu v závislosti na délce odstraněny výběru.
Při odstraňování zbytků štítku stopy, kterou může často chtějí odstranit odpovídající zvuk taky, takže zbývající štítky se ještě vztahují k jejich původní zvuk. Chcete-li odstranit audio region, stejně jako označení regionu, a to buď přetáhněte výběr nahoru, aby zahrnovala zvukovou stopu nebo umožnit Sync-Locked dráhy .
Můžete také odstranit všechny štítky najednou odstraněním štítkem trať úplně. Chcete-li to provést, klepněte na trati a zvolte . Případně klikněte na tlačítko Zavřít okno v horní-levý roh štítku trati.
Stejně jako všechno v Audacity, jakékoliv úpravy na etiketě stopy, lze vrátit zpět na .
Editace štítky
Změnou délky a umístění štítků s myší
Můžete přesunout label kliknutím a tažením jeho kruh rukojeť. Můžete změnit délku štítku klepnutím a přetažením jeho trojúhelníku rukojeť.
Holding SHIFT při tažení obrátí toto chování tak, aby táhl kruh zvládnout změny délky štítku, a tažením trojúhelník rukojeť pohybuje na etiketě. Například, to vám umožňuje měnit velikost štítku SHIFT -přetažením jeho kruh rukojeť, potom uvolněte klávesu SHIFT pohybovat velikost štítku, aniž by museli přesunout ukazatel myši na jeho trojúhelníku zvládnout.
V případě, kdy dva popisky setkat můžete upravit křižovatku místo, kde oni se setkají kliknutím a přetažením jejich sdílené kruhu rukojeť.
Pohybující se bod štítek
Můžete přesunout bod label klepnutím a přetažením jeho kruh rukojeti:
Rozšiřování bod štítek
Můžete rozšířit bod štítek do regionu label kliknutím a tažením buď jeho trojúhelníku rukojeti:
Přesun a změnu velikosti regionu štítek
Můžete přesunout regionu label kliknutím a tažením o svém kruhu rukojeti:
Můžete změnit délku regionu label kliknutím a tažením jednoho z jeho trojúhelníku rukojeti:
Úprava křižovatky místo, kde dva štítky splňovat
Můžete upravit křižovatky místo, kde dva štítky splňovat kliknutím a tažením jejich společné kruhu rukojeti:
Pohybující se štítkem, když tam je výběr
Níže uvedený obrázek ukazuje, co se stane, když klepnete na popisek, vyberte jej, stiskněte ENTER , potom přesuňte na štítku.
Naproti tomu to, co se stane, když klepnete na popisek, vyberte jej přesuňte na štítku.
Pomocí vyjmutí, kopírování a vkládání
- Aktualizováno všechny obrázky
- Přidáno podsekce hlavičky
- Změnilo pořadí (standardní vyjmout / kopírovat / vložit, je nyní první)
- Přidána sekce na pokrytí nákladů na zvláštnosti bodu štítků
Řezání a vkládání kraj štítky
Můžete vyjmout a vložit kraj štítků pomocí a , ale musíte se ujistit nevyberete žádný zvuk, nebo skončíte vyjímání a vkládání audio, kde jste asi neměl v úmyslu.
Na obrázku níže, štítek byl vybrán kliknutím v něm, pak se zvuková stopa byla nevybráno o posun-kliknutím na stopy ovládacím panelu zvukové stopy (což může být rovněž provedeno s pomocí klávesnice, Šipka nahoru pak ENTER ). Štítek byl pak řez do schránky s :
Chcete-li vložit štítek na jiném místě ve zvukové stopy, a to buď a) klikněte na zvukové stopy v místě, kde byste chtěli začít štítku pak Shift-klepnout na etiketě stopy, vyberte jej, nebo b) klikněte na Štítek trať v místě, kde byste chtěli štítku začít. Na štítku je pak možné vložit do tomto místě pomocí .
Řezání a vkládání bod štítky
Můžete také vyjmout a vložit bod popisky, ale postup je složitější. Na obrázku níže, bod štítek je vybrán pro editaci jako ve výše uvedeném příkladu s regionem štítku, ale není vybrán region v popisku trati .
Co se stane pak, závisí na nastavení "Vybrat všechny audio v projektu, pokud žádný zvolili" preference v Předvolby Skladby :
- Pokud to preference není vybrána, bude zablokován a stisknutím kombinace kláves CTRL + X se nic dělat.
- Pokud to preference je vybraný a vy , celý zvuk a etiket v rámci projektu budou sníženy do schránky .
Chcete-li zkopírovat a vložit bod štítek do jiného umístění, vyberte nejprve text na štítku je uvedeno níže. Všimněte si rozdílu ve vzhledu vybraného textu štítku (text je zvýrazněn odděleně od okna) versus vybrané popisku (label, kde box je zvýrazněn celý).
Do - text na štítku je řez do schránky, takže štítek bez textu. Stisknutím tlačítka Delete vymazat štítku. Klepněte v nové umístění štítku a dělat .
Pomocí kontextového menu
Tam je užitečná funkce, kde si můžete vybrat oblast textu na štítku, pak doprava-klepněte na tlačítko pro vyjmutí, kopírování a vkládání více (pokud je text v současné době ve schránce), že text. To vám umožní klikněte na jiném štítku, klepněte pravým-, pak vložit text palců Takže v našem případě byste mohli vybrat a zkopírovat "otázky" a vložit jej do příslušné značky, aniž by museli zadávat, že slovo pokaždé. Níže uvedený příklad ukazuje jeden způsob, jak to lze použít.
Klepněte na popisek, vyberte text popisku. Všimněte si rozdílu ve vzhledu vybraného textu štítku (jak je uvedeno níže - text je zvýrazněn odděleně od okna) versus vybrané etikety (kde je zvýrazněn celý štítek box). Pravým-klikněte na štítku:
Nyní vyberte oblast audio odpovídá na druhou otázku a klikněte na tlačítko . Klikněte pravým tlačítkem myši (Ctrl-klepnout na Mac) na nový štítek:
Text "test" bude vložena do obalu, a vše, co musíte, je typu "2" pro dokončení štítku.
Editace více štítků najednou
Někdy je užitečné úpravy více štítků najednou použitím tabulkového zobrazení, podobné úpravy tabulky. Chcete-li to provést, klepněte na , která přináší až dialogové okno zobrazující všechny štítky:
Použijte šipky pro pohyb mezi buňkami. Handy tlačítek v dialogovém okně vám umožní vložit nebo odstranit štítky, nebo import a export značky do souboru (viz oddíl o dovozu a vývozu níže).
Propojení etikety s audio stop
Celý tento "Propojení štítky s audio stop" sekci není zahrnuta v exportovaný text díky tag <div class="noexport">.
H2 - Etikety a Sync-Locked Skladby
Etikety mohou být použity s Sync-Locked Skladby funkce pro definování skupiny Sync-Locked stopy. Také některé editační operace se chovají jinak, když Sync-Locked Skladby je povolen, například řezání část z označení trati, která je součástí Sync-Locked skladeb skupiny budou také střih audio a etikety z jiných skladeb ve skupině. Podívejte se na Sync-Locked Sledovat Skupiny pro více informací.
Ve výchozím nastavení stop v Audacity je štítek nyní spojena s audio stop nad nimi, a tvoří skladby skupiny . Trať skupina je definována jako soubor jednoho nebo více zvukových stop nad sebou, následuje soubor jednoho nebo více označení stopy. Jedná se o významnou změnu v chování z předchozích verzí Audacity.
Propojení znamená, že štítky nyní zůstat upevněny na jejich původní místa nebo regionu, ve zvuku, i když jsou prováděny změny na trati délky (např. řezání, lepení nebo změna rychlosti). Tak, akci provedenou v každém štítku nebo zvukovou stopu ve skupině má odpovídající účinek na ostatní koleje ve skupině. Například, pokud skupina se skládá z jedné zvukové stopy nad jedním label skladby, vymazání části zvukové stopy, které odstraní část označení dráhy a odstranění části etikety stopy odstraní, že část zvukové stopy.
V následujícím příkladu, tam jsou dvě skladby skupiny. První skupina se skládá z audio stopy 1 a 2, a poté společnost stopy 1 a 2, a druhá skupina se skládá z audio stopy 3 následuje společnost Skladba 3:
Všimněte si na obrázku výše, zvýrazněné výběr regionu v první skladby (od nuly do šesti sekund na časové ose ), který rozšiřuje na obě strany štítků 1. Že oblast je zvýrazněn jen první stopy, protože jen první stopa je vybrán, jak ukazují různé barvy stopy Ovládacích panelech . Pokud bychom nyní oblast, my skončíme s následujícím obrázku, a dosáhnete stejného výsledku bez ohledu na to, který z první čtyři skladby vybíráme:
Všimněte si, že proto, že zvukové stopy a na štítku jsou spojeny, se zrušuje společnost 1a, 1b a štítky a 2 oba pohybovat dozadu šest sekund. Tak společnost 1b zůstává připojena k tišší zvuk se týká, zatímco štítek 2 zůstává i nadále dvě vteřiny před štítku 1b.
Následující Audacity nabízí také práci s trať skupin:
- Vložení zvuku, ať už prostřednictvím vložení nebo pomocí Generate účinky, posuny všech těchto skladeb odpovídajícím způsobem.
- Tažením trati v trati skupině s funkcí Time Shift Nástroj bude stěhovat i na štítku, a jakékoli jiné stopy ve skupině.
- Při použití a , stopy zůstaly synchronizované. Zpomalení skladby vloží do ticha ostatní související stopy. Urychlení trať vloží do mlčení, které sledují, k dosažení stejného výsledku.
Někdy můžete chtít zakázat propojení audio a označení stopy. To lze provést dvěma způsoby:
- Klepněte na tlačítko s odkazem na ikonu řetězu (viz vpravo) na panelu nástrojů pro úpravy
- Klikněte na "Link Audio a Label Tracks" v Skladby menu .
Chcete-li znovu povolit propojení, klepněte na tlačítko nebo položka menu znovu. Chcete-li zakázat propojení konkrétní zvukovou stopu, klikněte na jeho stopy Ovládací panely , přetáhněte jej směrem dolů pak umístěte jej pod značkou poslední skladby v projektu.
Přidání popisky při přehrávání nebo nahrávání
Jedním z nejjednodušších způsobů, jak vytvořit štítky je, když jste přehrávání nebo nahrávání. Chcete-li to, použijte příkaz nebo jeho klávesovou zkratku CTRL + M . Tento příkaz přidá bod štítek na aktuální Audio postoje uvedené v Výběr Toolbar , může tak být použita k přidání popisku na aktuální záznam pozice taky.
Přidat Štítek na výběru příkazu pro přidání regionu štítek může být také použit při přehrávání nebo nahrávání - použití myši klikněte a přetáhněte výběr regionu, zatímco posloucháte skladby.
Import a export štítky
Etikety jsou uloženy vždy, když vytváříte projekt Audacity. Někdy to může být užitečné použít tyto štítky v jiném programu, například pokud někdo chtěl vědět době, kdy každý kus rozhovoru začne nebo skončí. Audacity vývozu etikety ve velmi jednoduché na kartu-oddělený prostý textový formát, který vypadá takto:
0.285874 -> 6.098646 -> Otázka 1
6.098646 -> 13.054914 -> Odpověď 1
13.054914 -> 20.916450 -> Otázka 2
20.916450 -> 28.777986 -> Odpověď 2
V prvním sloupci je start čas v sekundách, ve druhém sloupci je čas konce, a třetí sloupec má název štítku. Čas začátku a čas konce jsou totožné jestliže jsou na etiketě značí pozici kurzoru, spíše než výběrem regionu . Hodnoty jsou odděleny tabulátory (zobrazeno jako -> ve výše). Vyvážený soubor se nazývá "labels.txt" ve výchozím nastavení. To může být otevřeny v libovolném textovém editoru, nebo tabulkového procesoru.
Můžete exportovat pomocí štítků Upravit štítky dialogovém okně nebo výběrem Z menu. Etikety mohou být importovány pomocí Upravit štítky dialogovém okně nebo výběrem Z menu.