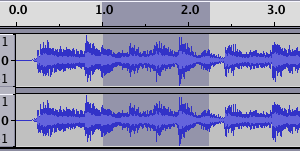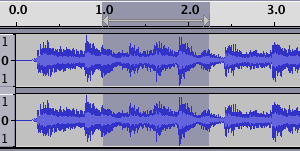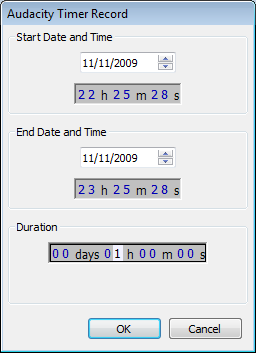Přehrávání a nahrávání
Od Audacity Manuální
- Peter 16Nov09: kontroluje pravopis / překlepy / konzistence.
- Bill 26Nov09: restrukturalizovaného stránku a rozšířené podobě Gale je uvedeno výše.
Ovládání přehrávání a nahrávání
Ovládací panel nástrojů
Nejjednodušší způsob, jak ovládat přehrávání a nahrávání Audacity je s Ovládací panel nástrojů :
To nabízí tlačítek (zleva doprava na obrázku výše) pro Pauza , standardní rychlost přehrávání / Opakování-Play , Stop , Přeskočit na Start , Přeskočit na konec , nahrávání / Připojovat-Record (záznam na konci dráhy).
Transkripce Toolbar umožňuje konstantní rychlost přehrávání se soubor, který je pomalejší nebo rychlejší, než je obvyklé. Obálka nástroj na Tools Toolbar , při použití ve spojení s Čas stopy , umožňuje rychlost obálku je třeba vyvodit, které mohou zvyšovat nebo snižovat rychlost přehrávání před délka zvuku.
Klávesové zkratky
Existuje několik klávesových zkratek, které můžete použít, které fungují úplně stejně jako tlačítka v Toolbar řízení :
Klíč Akce P Pauza Mezerník Hrát nebo Stop L nebo SHIFT + mezerník Smyčka-Play Domů Přejít na Start Konec Přeskočit na konec R Záznam SHIFT + R Append-Record
Ovládání a monitorování Hlasitost přehrávání
Můžete nastavit hlasitost přehrávání pomocí výstupní úroveň jezdce v Mixer Toolbar .
Přehrávání měřič úrovně na metr Toolbar vám ukáže celkový objem všech vašich skladeb po smíchání.
Přehrávání
Hrát regionů
Aktuální region hraje je indikován šipkami v časové ose . Například v následujícím obrázku , hra region je 15 až 45 sekundy.
Během přehrávání, zelený trojúhelník ukazuje aktuální pozici přehrávání - v tomto případě, asi 25 sekund známky ( druhý obrázek níže ).
Můžete snadno hrát kliknutím a tažením na pravítku vytvořit hrát regionu! To je skvělý způsob, jak hrát bez úpravy výběr. Pokud si změnit výběr nebo hrát regionu po přehrávání začalo, to nemá vliv na aktivní hru regionu. Audio se zastaví vždy, když by to založený na hře regionu při přehrávání začalo.
Speciální příkazy pro přehrávání klávesnice
Existují tři další klávesové zkratky, které vám umožní hrát několik vteřin zvuku bez změny výběru. Mohou být velmi užitečné při úpravách, jako když se snažíte najít přesné místo pro vyjmutí a vložení ( dole ).
Klíč Akce 1 Hrát jedna sekunda B Přehrát výběr C Hrát Vyjmout Náhled
Hrát jedna sekunda ( 1 )
Stiskněte tlačítko 1 , zatímco je myš ukazuje na určitý čas, a uslyšíte 1 sekunda audio koncentrovaný v té době. Například, pozice myši na 1,0 sekundy a stiskněte 1 , a uslyšíte časovém rozmezí 0,5 až 1,5 sekunda ( níže ).
Přehrát Selection ( B )
Předpokládám, že jste vybrali celou řadu audio ( nahoře ), a chcete, aby se ujistil, že je přesně to, co chcete vystřihnout. Za účelem zjištění, zda jste vybrali přesně ten správný rozsah zvuku, můžete nejen poslouchat na výběr, ale můžete poslechnout zvukové před a po výběru. Pokud stisknete mezerník, budete slyšet celý výběr (indikováno přehrávání regionu je znázorněno na pravítku) ( níže ).
"B" na klíč umožňuje přehrávat zvuk z myši na výběr - to, co dostanete, závisí na tom, kde je ukazatel myši. Pohybujte myší část audio máte zájem o jednání, a stiskněte tlačítko B , a to bez kliknutí tlačítka myši ( první až čtvrté údaje níže).
Pokud se ukazatel myši nalevo od výběru a stisknete tlačítko B , budete slyšet zvuk až po výběru.
Je-li ukazatel myši je uvnitř levé straně výběru a stisknete tlačítko B , uslyšíte první část výběru až do myši.
Je-li ukazatel myši je uvnitř na pravé straně výběru a stisknete tlačítko B , uslyšíte od ukazatele myši na konec výběru.
Nakonec, pokud ukazatel myši je právo výběru a stisknete tlačítko B , uslyšíte od výběru na myši.
Přehrát Vyjmout Náhled ( C )
Stiskněte tlačítko C klíč slyšet 1 sekunda zvuku před a pak 1 sekunda zvuku po výběru - jako kdyby výběr byl smazán ( níže ). Můžete změnit délku zvuku, která se hraje před a po výběru v Předvolby přehrávání kartu.
Záznam
Nastavení
- Připojte svůj vstupní zdroj k počítači a ověřte, že jste získali zvuk do vašeho počítače pomocí počítače zvukový vstup ovládacím panelu nebo na vlastní mix aplikace, která přišla s konkrétní zvukové karty.
- Řekněte Audacity, který zdroj jste si vybrali pro záznam z.
- Nastavte úroveň nahrávání pomocí posuvníku na vstup směšovače Toolbar při sledování údajů v měřič úrovně záznamu na metr Toolbar .
Chcete-li poslouchat, co se nahrávání máte dvě možnosti.
- Pokud máte v počítači zvuk ovládací panel podporuje odesílání audio vstup do počítače audio výstup pak se toto nastavení tam.
- Pokud to není možné, klikněte na tak, že je kontrolována.
Podrobné instrukce krok za krokem pro nastavení pro nahrávání jsou k dispozici ve své první nahrávky tutoriál.
Nahrávání nové stopy
Pokaždé, když klepnete na tlačítko Record na panelu nástrojů Ovládací Audacity bude vytvořit novou stopu a začne nahrávat na této trati od aktuální pozice kurzoru. Není nutné vytvořit novou stopu před zahájením nahrávání. Pokud chcete nahrávání začít od začátku nové trati, klikněte na tlačítko "Přejít na Start" na ovládacím panelu nástrojů.
Pokračování Nahrávání na stávající trati
Pokud chcete pokračovat v nahrávání na stávající trať namísto spuštění nové trati máte dvě možnosti.
- Místo klepnutí na tlačítko Stop k ukončení nahrávání, klepněte na tlačítko Pozastavit pro pozastavení nahrávání. Klepněte na tlačítko Pozastavit znovu pokračovat v nahrávání.
- Vyberte skladbu, kterou chcete přidat záznam do a podržíte klávesu SHIFT, klepněte na tlačítko Record. Toto se nazývá "Přidat záznam".
Overdubbing
Můžete nahrávat novou stopu při poslechu již dříve nahraných skladeb. Toto se nazývá overdubbing. Chcete-li nastavit pro dabing, ujistěte se, že "Overdub (zapnuto / vypnuto)" se zkouší na dopravu Menu .
Nahrávání s časovačem
Ještě jeden způsob záznamu je pomocí časovaného nahrávání dialog, nalezené v dopravě Menu .
Použijte jej k zahájení nahrávání později, nebo nahrát na určitou dobu před zastavením.