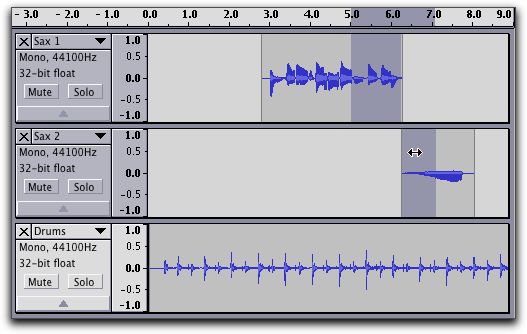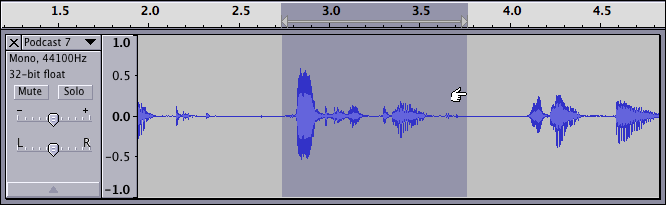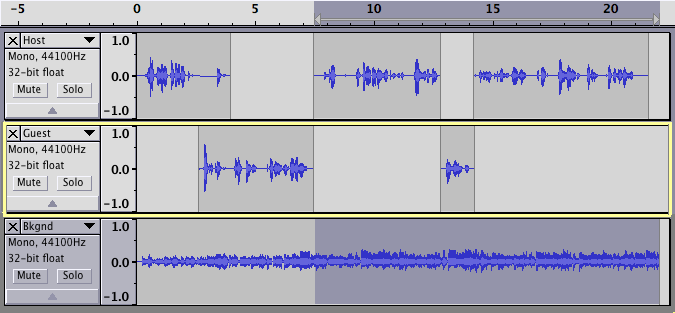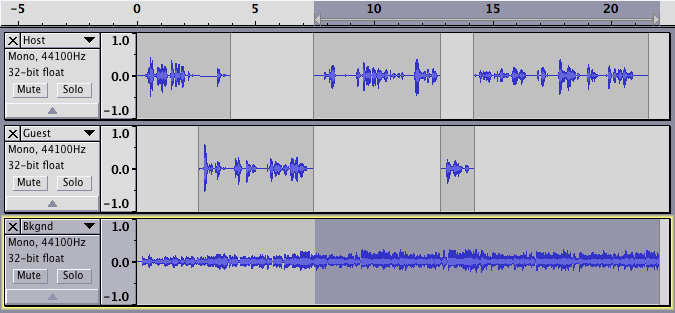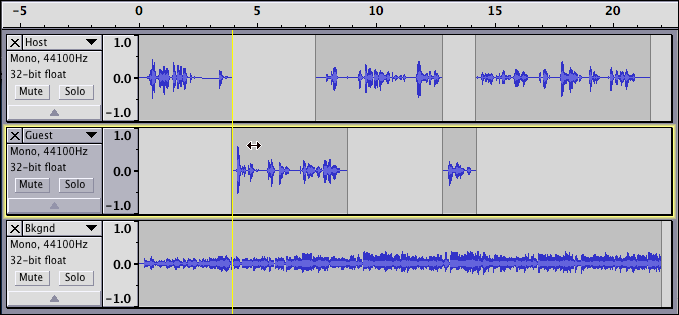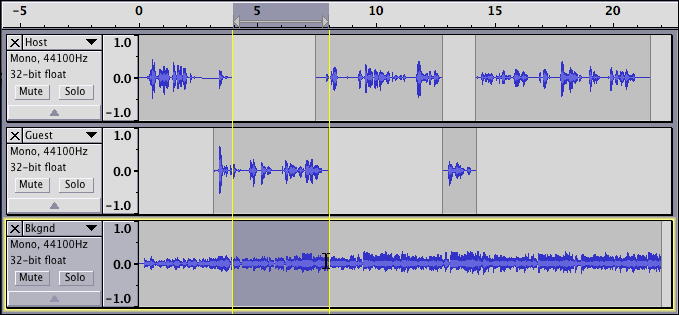Audacity výběr
Od Audacity Manuální
- Peter 16Nov09: kontroluje pravopis / překlepy / konzistence.
- Peter 24Nov09: odbaveného Odkazy
Zvláštní vlastnosti audio výběru
V textovém editoru, se většina operací provádí výběrem rozsah textu (obvykle s myší), poté výběrem některé z možností panelu nástrojů nebo menu, například snížit textu, nebo je tučně. Audacity práce podstatě stejným způsobem, většina operací se provádí výběrem audio s myší a pak aplikovat některé operace.
Audacity výběry mohou být složitější, než výběr textový procesor, ačkoli. V Audacity, výběr zahrnuje soubor vybraných skladeb, a pak časové rozpětí v rámci těchto vybraných skladeb. Důvodem je, že někdy budete chtít vybrat více stop, takže veškeré změny se budou vztahovat na všechny z nich, ale jindy budete chtít ovlivnit skladby jednotlivě. V obou případech může nebo nemusí chtít úpravy se vztahují na celou dobu řadu stop.
Obvykle vyberete i tratě a časovém rozmezí současně, kliknutím a přetažením. Chcete-li například vytvořit následující výběr, ujistěte se, že používáte nástroje pro výběr ![]() , Klepněte na kurzor na 5,0 sekund v první dráze, přetáhněte Inovace, kvalita na 7,0 sekundy, jak jsou zobrazeny na časové ose , takže šedé oblasti výběru nyní rozšiřuje se dolů do druhé koleji:
, Klepněte na kurzor na 5,0 sekund v první dráze, přetáhněte Inovace, kvalita na 7,0 sekundy, jak jsou zobrazeny na časové ose , takže šedé oblasti výběru nyní rozšiřuje se dolů do druhé koleji:
Všimněte si, že oblast výběru nevztahuje se na třetí trati, protože, že trať není vybrán. Proto bude každá operace provést nyní mají vliv pouze na vybrané oblasti prvních dvou skladeb.
Je možné změnit vybraný časový interval a které trasy jsou vybrány nezávisle na sobě. Chcete-li změnit vybrané časové období , máte několik možností:
- Přesuňte kurzor myši na jeden z okrajů výběru až se změní na jiný ukazatel. Klepnutím a tažením změnit okraj výběru.
- Shift-klepnout poblíž jednoho z okrajů výběru prodloužit smlouvu, nebo výběr na okamžik jste klikli.
- Použijte SHIFT + LEVÁ , SHIFT + PRAVÁ , CTRL + SHIFT + LEVÁ , a CTRL + SHIFT + PRAVÁ přesunout dva okrajů výběru v obou směrech.
Chcete-li změnit které skladby jsou vybrány aniž by to ovlivnilo časové období , máte také více možností:
- Shift-klepnout na stopy ovládacím panelu na levé straně křivky lze přepínat jeho výběru.
- Stiskněte SHIFT + , SHIFT + DOWN , CTRL + SHIFT + a CTRL + SHIFT + DOWN prodloužit smlouvu nebo výběr nahoru nebo dolů skladeb.
- Stiskněte tlačítko UP nebo DOWN pro změnu zaměřil stopu, stiskněte Enter tlačítko pro přepínání jeho výběru.
Všimněte si, že je možné mít časový rozsah vybrán, ale žádné stopy vybrané. V takovém případě se zobrazí pouze doklady o zvoleném časovém rozmezí v časové ose.
Úpravy zvuku se liší od úpravy textu v další cestě, také. Se zvukem, to obvykle není zřejmé z průběhu toho, co chcete vybrat, takže si opravdu chcete poslouchat jen na levé a pravé okraje výběru, abyste se ujistili, jsou úpravy správné straně. Ale pokud jste na zvukové úpravy, nebojte se. Pro tuto chvíli stačí kliknout a přetáhnout vytvořit výběr na jednu stopu, a hit prostor poslouchat všechno. Vraťte se zde pro více pomůže, když začnete pracovat na více projektech a pokročilé jsou potíže s výběrem, co chcete.
Existuje několik způsobů, jak vybrat zvuk, z nichž některé bude lepší pro zrakově postižené uživatele, nebo ti, kteří mají potíže s myší. Následující část uvádí podrobnosti o různých způsobů, jak můžete vytvořit audio výběrů v Audacity, buď pomocí myši nebo klávesnice.
Podívejme se na různé způsoby, jak vybrat audio ...
Výběr oblasti pomocí myši
Nejjednodušší způsob, jak vybrat region, audio, je kliknout a táhnout. Pokud není vybrána, vyberte nástroj pro výběr![]() Nástroje z panelu nástrojů, níže:
Nástroje z panelu nástrojů, níže:
Nyní klikněte levým tlačítkem myši kdekoliv uvnitř zvukové stopy, a klepněte a přetáhněte na druhou okraji svého výběru, a uvolněte. Několik tipů:
- Můžete přetáhnout zleva doprava nebo zprava doleva, na tom nezáleží.
- Můžete začít svůj výběr na jednu stopu, a nakonec to v jiné dráze, a to jak skladby (plus stopy v-mezi), budou všechny vybrané skončí.
- Pokud budete pohybovat myší minulosti levý nebo pravý okraj okna při přetahování, bude Audacity posouvat okna v tomto směru tak dlouho, dokud tlačítko myši je dole.
Chcete-li rozšířit nebo smlouvy existující výběr, podržte klávesu Shift a kliknete myší. Nejbližší okraj výběru bude skákat na aktuální poloze kurzoru myši. To je skutečně užitečné, pokud víte, co přesně chcete vybrat, ale není snadno vejde na obrazovku najednou:
- Kliknutím na jednoho okraje výběru.
- Přejděte do další hrana je v zobrazení.
- Shift-click pro nastavení dalších okraj výběru.
Můžete také rozšířit nebo smlouvy výběru polohy myši u okraje výběru, pak se kliknutím a přetažením. Vybranou část trati s kurzor změní na ukazující ruku, viz níže:
Kurzor se změní na ukazující ruce, když jste blízko okraje výběru, takže víte, kdy můžete klepnout a přetáhnout k rozšíření nebo smlouvy výběru.
Výběr skladeb pomocí myši
Tam jsou dvě velice užitečné věci, které můžete udělat kliknutím na etiketě oblasti vlevo od trati - ujistěte se, že klepnete na neutrálním území, ne uvnitř jedno z tlačítek nebo jezdců. Viz audio stop pro další informace o sledování Ovládací panely.
Kliknutím na stopu labelu oblast vybere celou trať. To je velmi snadný způsob, jak aplikovat efekt na celou stopu. Pokud chcete vybrat všechny skladby, můžete alternativně zvolit Vybrat vše v nabídce Úpravy.
Tam je další šikovný způsob, jak vybrat celou skladbu nebo klip: stačí dvakrát-klikněte uvnitř.
Pokud podržíte klávesu Shift při klepnutí na trati je label, můžete se přepnout výběru, které sledují. Například, pokud chcete vybrat první a třetí dráhy jen, mohli byste zvolit Select All a pak Shift-klepnout na střední trať zrušíte, že při ponechání ostatních vybrán.
Všimněte si, že je možné mít časový rozsah vybrán, ale žádné stopy vybrané. V takovém případě se zobrazí pouze doklady o zvoleném časovém rozmezí v časové ose.
Výběr pomocí klávesnice
Můžete změnit výběr zcela pomocí klávesnice. Aktuálně zaměřena trať je označena zářící hranice, jak můžete vidět z trati s názvem "Hodnocení" v tomto obrázku:
Chcete-li změnit zaměřené skladby, stačí stisknout nahoru a dolů šipkami. V tomto snímku, jsme lisované šipku dolů pro změnu zaměření na "Bkgnd" trať:
Jakmile je dráha je zaměřena stiskněte ENTER nebo RETURN pro změnu to, aby se vybírají tak, aby nebyly vybrány, nebo nebyly vybrány z vybraným.
Chcete-li změnit časový interval, stiskněte levé a pravé šipky v kombinaci s SHIFT + CTRL . Pokud ještě nemáte na výběr, jen kurzor, poté stiskněte levou nebo pravou šipkou bude pohybovat kurzorem. Pokud máte výběr, stiskněte šipku vlevo se dostanete na začátek výběru, a šipku vpravo se dostanete až do konce.
Pokud podržíte klávesu Shift při stisknutí šipky vpravo, můžete rozšířit výběr na pravé straně. Podobně, SHIFT + LEVÁ rozšiřuje výběr na levé straně.
CTRL + SHIFT zakázky na výběr. CTRL + SHIFT + LEVÁ smlouvy pravého okraje doleva, a CTRL + SHIFT + PRAVÁ zakázek na levý okraj na pravé straně.
Příkazy nabídky pro výběr
V nabídce Úpravy má několik příkazů, které jsou užitečné pro výběr:
Příkaz Akce Vyberte ... Všechny Vybrat všechny zvukové stopy ve všech Vyberte ... Žádné Odznačit vše a přesuňte kurzor na 0,0 Doleva na přehrávání Funkce Nastavení levého hranice výběru na přehrávání zvuku Právo na přehrávání Funkce Nastaví pravý hranice výběru na přehrávání zvuku Start na Cursor Vyberte si z počátku trati nebo klip na pozici kurzoru. Kurzor na konec Výběr z pozice kurzoru do konce skladby nebo klip. Uložit regionu Zachycuje aktuálně vybraný časový interval Region Obnovit Obnovuje časový interval od kraje Uložit
Výběr zatímco audio přehrávání
Někdy je nejjednodušší způsob, jak vybrat přesný část zvuku je označit výběr hranice, zatímco vy hrajete zvuk. Chcete-li to, stiskněte tlačítko ' [' klíč ke značce levý okraj audio, a ' ] ' klíč k označení pravého okraje.
Poté, co jste udělal, že budete určitě chtít poslouchat výsledný výběr, aby se ujistil, že měl pravdu. Stiskněte Prostor slyšet jen výběr. Existují další klávesové zkratky, které vám umožní poslouchat jen začátek nebo konec výběru - viz Speciální přehrávání klávesové zkratky pro podrobnosti.
Výběr Toolbar
Jeden šikovný způsob, jak sledovat, co jste vybrali, a aby přesné úpravy je použít pro výběr nástrojů (viz výše). Pro naše účely zde, pojďme se soustředit na hlavní účel Toolbar, výběr Začátek a Konec / délka krabice. Změnou přepínač z " konec "na" délka ", můžete zobrazit a kontrolovat délku výběru místo koncového bodu. Který z nich je pro vás užitečné, závisí na okolnostech: pokud potřebujete klip z píseň, která je přesně 30 sekund, možná budete chtít nastavit délku až 30, a pak změnit na začátku, dokud nebudete mít jen to, co chcete. Jindy můžete znát přesný čas konce, ale je třeba zjistit, kde začít, nezávisle na výsledné délky.
Výběr Toolbar také zobrazuje a může se pohybovat kurzorem, aniž by bylo vybraném regionu. Chcete-li přesunout kurzor na přesné polohy pomocí Výběr Toolbar, nastavte "Výběr Start" a "Konec" krabice na stejnou hodnotu.
Můžete nastavit hodnoty zobrazené v panelu nástrojů pro výběr polí pomocí myši a / nebo klávesnice. Chcete-li změnit určité číslice v poli, klikněte na něj, nebo můžete přejít na něj pouze pomocí klávesnice:
Klíč Akce CTRL + F6 Přesunout pozornost do / z výběru Toolbar TAB Pohybovat mezi výběr Toolbar kontroly LEFT / RIGHT Přesunout kurzor na pole nebo do / z ukončení / délka UP / DOWN Zvýšení nebo snížení zvýrazněné číslice BACKSPACE Reset poslední zadané znaky na nulu
Jakmile jste klikli na, nebo přešli na číslice, bude klást důraz v bílé barvě ukázat, že je aktivní. Pak můžete zvýšit / snížit její hodnotu pomocí kolečka myši nebo nahoru / dolů, nebo zadejte novou hodnotu nad to:
Po zadání hodnoty, kurzor se automaticky posune na další číslici spolu a vybírá tak, že můžete zadat požadované hodnoty jednu po druhé.
Na obrázku výše, výběr Toolbar vám umožní zadat hodnoty v jednotkách, minut a sekund hodin. Jak je ukázáno, že neumožňuje žádné větší přesnost než to, takže i když jsme měli vlekl výběr skladby z nuly na 30,5 sekundy, Toolbar by výběr stále jen přehlídka vybrané délce 30 sekund. To není problém, protože četné výběr formáty jsou k dispozici reprezentovat čas. Chcete-li zvolit jiné formáty, klikněte na trojúhelník vpravo od každé pole, nebo vpravo-klepněte na libovolné místo na krabici. Tím se otevře kontextové menu, které obsahuje seznam formátů. Klepnutím vyberte požadovaný formát, pak všechny tři políčka se zobrazí v novém formátu. Například, na obrázku níže ukazuje výsledek po změně formátu na vzorky :
Pro technicky zlobil se, za předpokladu, že výběr byl přesně 30 sekund, výběr Toolbar výše uvedeného vyplývá 1.323.000 vzorky, protože samplovací frekvenci na 44100 Hz znamená, že jsou audio 44100 vzorků za sekundu, takže násobením (44100) podle délky v sekundách (30) produkuje 1.323.000 .
Všechny dostupné formáty pro výběr jsou uvedeny v tabulce níže. To je v pořádku, pokud většina z nich nemusí nic znamenat pro vás. Většina z nich jsou určeny pro lidi používat Audacity pro velmi specifické účely, zejména vydávání soundtracků pro video, a ti lidé budou vědět, který z nich chtějí.
Výběr formátu Příklad Bere na vědomí sekund 005.408 sekund hh: mm: ss 01 h 30 m 08 s Hodiny, minuty, sekundy dd: hh: mm: ss 00 dnů 01 h 30 m 08 s Dnů, hodin, minut a vteřin hh: mm: ss + setin 01 h 30 m 08,51 s hh: mm: ss + milisekund 01 h 30 m 08,512 s hh: mm: ss + ukázky 01 h 30 m 08 s + 22.500 vzorků vzorků 238.514.850 vzorky hh: mm: ss + film rámy (24 fps) 01 h 30 m 08 s + 12 snímků film rámy (24 fps) 129.804 snímků hh: mm: ss + NTSC zahodí snímky 01 h 30 m 08 s + 14 snímků Americký formát videa hh: mm: ss + NTSC non-rámů pokles 01 h 30 m 03 s + 02 snímků NTSC rámy 162.092 snímků hh: mm: ss + PAL rámy (25 fps) 01 h 30 m 08 s + 12 snímků Evropský formát videa PAL rámy (25 fps) 135.212 snímků hh: mm: ss + CDDA rámy (75 fps) 01 h 30 m 08 s + 37 snímků CDDA rámy (75 fps) 405.637 snímků Audio CD rámy
Snap-na vodítka
Audacity je to opravdu snadné, aby se výběr, který začíná nebo končí na hranici přírodní, jako je štítek nebo klip hranice.
Současná verze Audacity má podporu pro nový typ štěkat, kromě Snap Chcete-li zaškrtávací políčko na výběr Toolbar . Pro nové štěkat, když budete mít následující akce:
- Vytvoření výběr s myší
- Úprava výběru hranice
- Posuvné / time-shifting klip
výběr hranice nebo hranice klipu jste time-shifting budou chytat na následujících místech:
- Čas nula (0 na časové ose)
- Začátek nebo konec jakékoli stopy nebo klip
- Začátek nebo konec jakéhokoliv štítku
Kdykoliv přitahování se odehrává, žlutá svislá čára se zdá nasvědčovat tomu přitahování se koná. Chybovat na straně opatrnosti, pokud existuje více než jeden logický místo během pár pixelů, při které se přichytit, se vás Audacity ne lapat kdekoliv. V tomto případě, zoom palců
Na obrázku níže, jsme tažení klipu na "Guest" trať doleva pomocí myši. Když klip dosáhne pravý-ruka hranici klipu nad tím, žluté svislé vodítko čára ukazující umístění modulu snap hranici přes všechny stopy. Nyní, když se objevila vodící lano, můžeme uvolněte tlačítko myši a přetáhnout klip bude dokonale sladěn s nad:
Snap průvodce objeví (svislá žlutá čára), kdy má výběr vyštěkl na začátek nebo konec zvukový klip z některého z kolejí.
Pokud existují dvě hranice velmi blízko k jednomu jiný, a to není zřejmé, který z nich je lepší, bude Audacity nebude chytat na jeden. Pokud chcete přichycení k jednomu z nich, zoom, takže můžete jasně pozici myši blíž k jedné, než ostatní.
Skladby štítek
Velmi užitečný způsob, jak připomenout zejména výběry, je označit v label trati. Pro více informací viz štítek stopy .