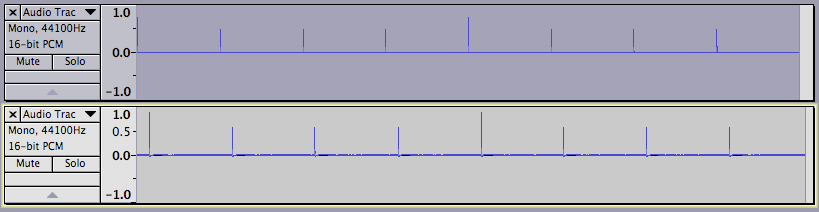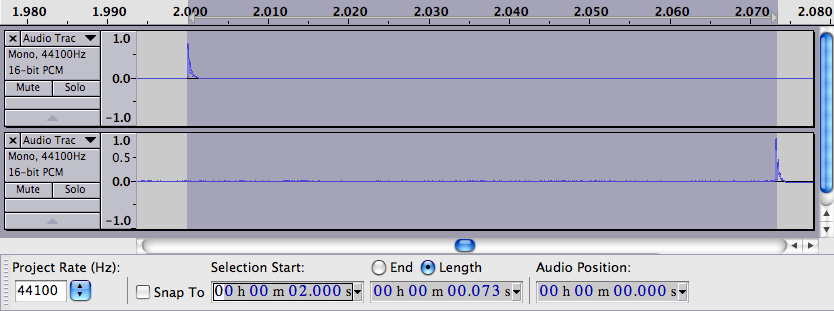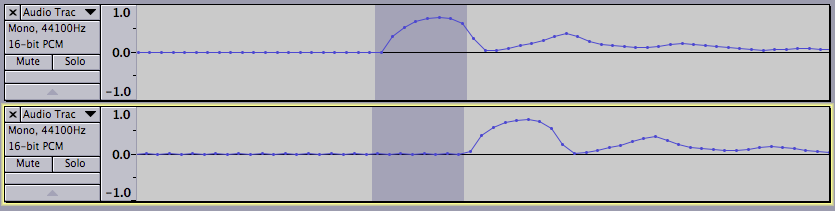Test latence
Od Audacity Manuální
Co je latence?
Latence označuje časovou prodlevu mezi okamžikem, audio vstoupí do počítače a čas Audacity je schopen zaznamenat, že na trati. Například, pokud jste záznam klávesnice trať, latence je zpoždění mezi dobou, kdy se stávka klíč a čas, který je zaznamenán na vědomí.
Latence je důležitá pouze tehdy, když jste overdubbing, to je, nahrávání nové trati při poslechu dříve-nahrané záznamy (y). Chcete to, co budete hrát, aby se v synchronizaci s tratí, kterou posloucháte. Audacity lze opravit za zpoždění, ale musíte říct, že to, co korekce částky. Zadáte tato oprava částku v záložce Záznam v dialogu Předvolby.
Co budete potřebovat
Chcete-li latence test budete potřebovat loop-back kabel. To není nic jiného než kabel se stereo mini-konektor na obou koncích. Zapojte kabel od stereo výstup počítače stereo linkový vstup vašeho počítače.
Pokud používáte externí USB audio rozhraní
Pokud nepoužíváte linkový vstup a / nebo přístavů linkový výstup na vašem počítači, ale místo toho používat USB audio rozhraní zařízení pro vstup a / nebo výstup, konektor loop-back kabelu do příslušných zdířek na rozhraní USB. V závislosti na vaší rozhraní můžete potřebovat jiný typ loop-back kabel.
Pokud používáte mikrofon USB
Pokud nemáte mixér a místo toho je pomocí USB mikrofonu pro záznam overdubs pak loop-back kabel metoda nebude pracovat pro vás. Místo toho je třeba nastavit mikrofon před reproduktor! Nebojte se, nebudete získat zpětnou vazbu, protože jste se obrátil Software playthrough a hardware playthrough off. Projděte si zbytek zkoušky, jak je popsáno.
Dělat latence test
Zapojte do příslušných loop-back kabel pro vaše nastavení.
Spusťte Audacity. Klikněte na a vyberte kartu Záznam . Nastavit Overdub na On (kontrola), Hardware playthrough vypnuto a Software playthrough vypnuto . Nastavit latence Korekce na 0 (nula). Ponechte zvuk do vyrovnávací částku na její výchozí hodnotu. Klepněte na tlačítko OK .
Při výběru Toolbar ujistěte se, že Snap Chcete-li není kontrolována. Nad druhou skupinu čísel, ujistěte se, že délka je vybrána. Klikněte na jednu z dolů směřující šipky-vpravo Snap Chcete-li vybrat a hh: mm: ss + milisekund .
Klepněte na . Generovat 2 bary na tlačítko trati, a vyberte "Tick" zvuk. Klepněte na tlačítko OK pro generování kliknutí trati. Nyní klikněte na záznam tlačítka - klikněte na trati se bude přehrávat a zaznamenávat na novou dráhu přes loop-back kabel. Nyní budete mít něco takového:
Přiblížení, takže můžete vidět jeden z kliknutí v horní stopy a jeho zpožděné verze na spodní stopu. Nástrojem pro výběr přetáhněte výběr začíná na začátku klepněte v horní části trati a končí na začátku zpoždění klikněte na druhé koleji. Měli byste vidět něco takového (vaše čísla budou pravděpodobně lišit):
Nyní můžete přečíst latence přímo z druhého panelu čísel. V tomto případě je to 0,073 sekundy, nebo 73 milisekund. Klikněte na , klepněte na záložku Záznam a zadejte záporné číslo v této latence Oprava box - v tomto případě by bylo -73 .
Kontrola výsledku
Odstranit druhé stopy po kliknutí na zavřít okno [X] v jeho stopy Ovládacích panelech. Klepněte na tlačítko Zoom na Fit ![]() Tlačítko pro zobrazení celého klikněte na trati. Klepněte na tlačítko v ovládacím panelu Sledovat zbývající skladby, vyberte jej, klepněte na tlačítko Záznam tlačítko. Po dokončení nahrávání Audacity se použije korekce Latency tím, že tlačí-nově nahrané záznamy zpět částku Oprava Latency. Všimněte si dvou šipek na levém konci druhé stopy - jsou varováním, že latence oprava byla uplatněna a část trati byla zaznamenána tlačil doleva tak, že začíná před 0 sekund. To je OK, to je to, co jsme chtěli, aby se stalo. Šipky jsou tam vám připomenout, že latence korekce byla použita jen v případě, že to není to, co jste chtěli.
Tlačítko pro zobrazení celého klikněte na trati. Klepněte na tlačítko v ovládacím panelu Sledovat zbývající skladby, vyberte jej, klepněte na tlačítko Záznam tlačítko. Po dokončení nahrávání Audacity se použije korekce Latency tím, že tlačí-nově nahrané záznamy zpět částku Oprava Latency. Všimněte si dvou šipek na levém konci druhé stopy - jsou varováním, že latence oprava byla uplatněna a část trati byla zaznamenána tlačil doleva tak, že začíná před 0 sekund. To je OK, to je to, co jsme chtěli, aby se stalo. Šipky jsou tam vám připomenout, že latence korekce byla použita jen v případě, že to není to, co jste chtěli.
Zvětšení na jednom z kliknutí a ověřit, že klikne na dvě stopy line up.
Už nikdy si to naprosto perfektní. V tomto případě jsme pořád pryč 8 vzorků. Na 44100 vzorků za sekundu to je asi 0,18 ms. To je tak blízko, jak budeme dostat, a to je čeho bát - to je doba, to trvá zvukové vlny k cestování o 2,5 palce.
Pokud změníte vstupní nebo výstupní zařízení
Změníte-li některý z vašich vstupní nebo výstupní připojení - například když měníte pomocí linkového vstupu portu na počítači pomocí USB audio rozhraní - budete muset provést tento test znovu. Test, který právě udělal platí pouze pro konkrétní vstupy a výstupy při zkoušce.
Všechny zvukové varování za nula
Pokud uděláte záznam, který je kratší než latence opravu celé nahrané záznamy budou tlačil odešel před 0 sekund. V tomto případě Audacity vydá varovný dialog oznamující, že se to stalo, a že Audacity se pohyboval na trati začít na 0 sekund. V tomto případě budete muset ručně opravit na latenci pomocí Time Shift Tool. To je nepravděpodobné, že by problém, protože v tomto příkladu uvedeny nahrávku méně než 73 milisekund, by musela být provedena na začátku trati s cílem vyvolat toto varování.